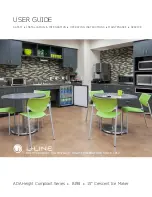14
-- In Standard mode, each printed label remains on the backing liner.
-- In Peel-off mode, each printed label is peeled away from the backing
liner manually.
-- In Cutting mode, the printer automatically cuts the label after it is
printed.
Standard Mode
1.
Lift the Positioning Arm of the Media Roll, insert the media roll
onto the media spindle to the inside edge;
2.
Adjust the Positioning Arm, push it down, align it to the outside
edge of the media roll and lock it in place;
3.
Turn the lever anticlockwise to release the Printhead Module;
4.
Refer to Figure 5, lead the media through and under the media
guide lever, in between the media sensor;
5.
Pull the media passed and under the printhead(Figure 7);
6.
Move the media sensor to the appropriate position
(
Figure 8
)
:
adjust the media sensor to ensure that the Sensor Position is
aligned with the proper identifier (gap, black line, perforation,
hole, etc.)
Figure 8
7.
Move the Media Guide Slide to the edge of the media, making
Slide Handle
Sensor position
www.meteorbarcode.it - [email protected]