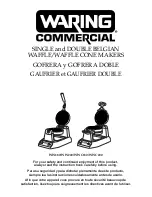-10-
Loading Media When Dispenser is Equipped
1.
Follow the same procedure as above for steps 1~5.
2.
Peel off, remove 6-inch labels and route the label backing through the
dispenser bar
into roller gap between the
feeding
r oller
and
dispenser r oller
.
3.
Turn on the power to “
1
” position.
4.
Press “FEED” button and the label backing will advance to dispensing position.