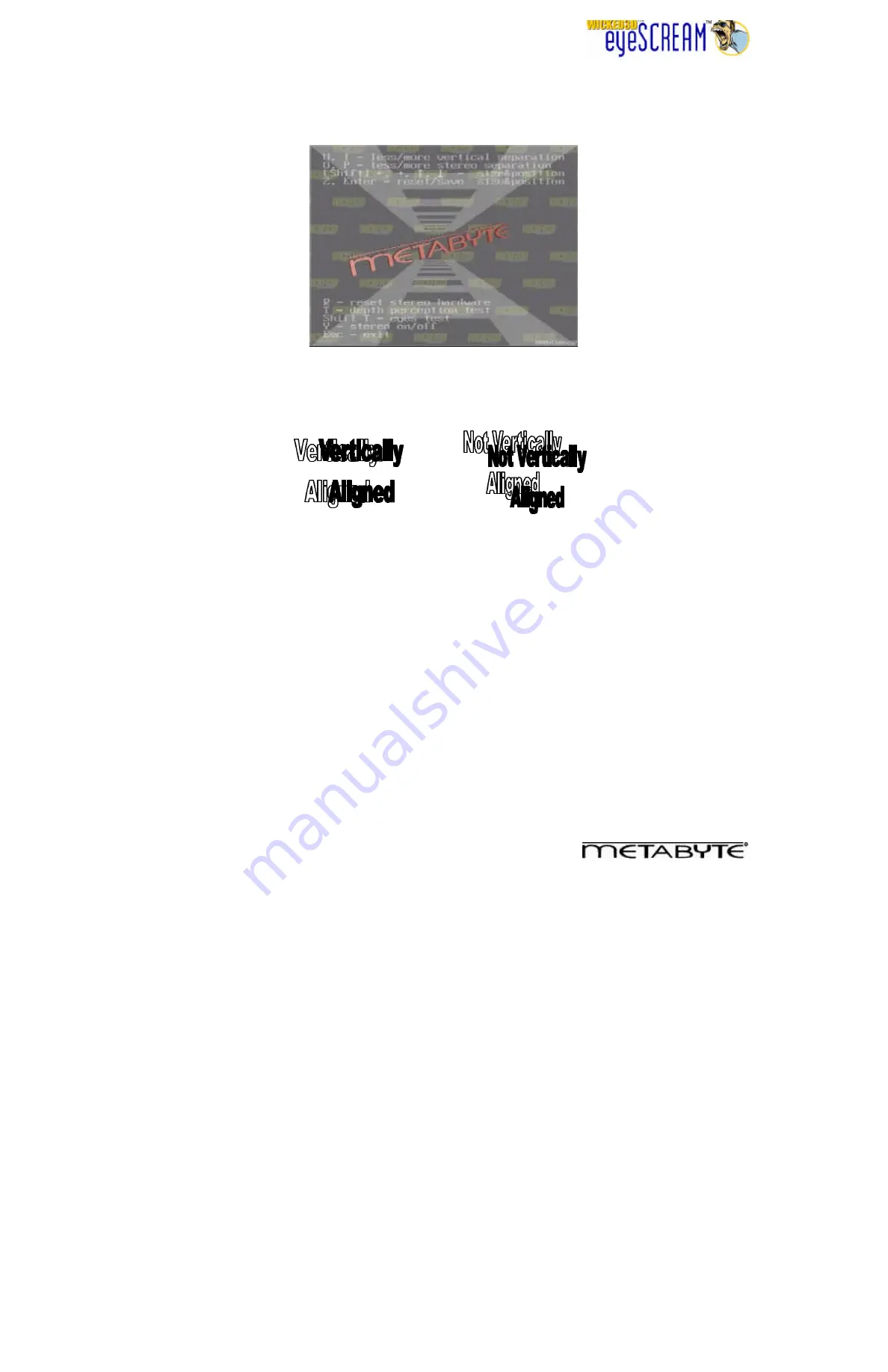
7
As an initial test, the default resolution and refresh rate for the test should be compatible with most monitors.
You may use the Monitor Size slider bar to choose the size that matches your monitor. Keep the Reduced
Stereo Separation slider bar at 50% for now. Click on the eyeSCREAM Test button to enjoy your first
eyeSCREAM experience. Put on your eyeSCREAM stereo eyewear and you should see the following
screen in real 3D:
eyeSCREAM Test Screen
Take this opportunity to align the vertical separation. This is important for a comfortable 3D gaming
experience. The eyeSCREAM system has automatic vertical alignment; however, slight adjustments may be
necessary. Remove your eyeSCREAM stereo eyewear and look at the text on the screen. If necessary, use
the U and I keys to adjust the display so that the text is vertically aligned. (Note that the Test Screen text will
not show the horizontal shift displayed in the following images. However, the text in many games will.)
Put on your eyeSCREAM eyewear again and notice the improvement. You can now use the O and P keys to
adjust the stereo separation to a setting that feels the most comfortable for your eyes. Keep in mind that the
wider the separation, the better the stereo effect will be. At this point, you should see a single 3D image on
the screen. You can also use the other on-screen keys to adjust screen location and size. Press <Esc> to
return to the eyeSCREAM Settings tab. Try the eyeSCREAM test on various resolutions and refresh rates to
explore the capabilities of your monitor. If you see 2 separate screens, one on top of the other, try pressing
R to reset the stereo hardware. If this doesn’t work, press <Esc> and reduce the refresh rate and/or
resolution in the display properties sheet and try again.
Moving on to the Real Thing…
Now you are ready to try eyeSCREAM on real games. Steps to configure eyeSCREAM for both Direct3D
and Glide games are given. Again, it is important to know whether the game you want to play with
eyeSCREAM is written for Direct3D or Glide. Before beginning, however, check to see if there is a stereo.cfg
file for the particular game that you want to play into the C:\program files\metabyte\wicked3d\stereo.cfg
directory. If so, copy the corresponding stereo.cfg file for the game into the game’s directory. Note that some
of the stereo.cfg files come with readme files that specify a unique location where the stereo.cfg file needs to
be copied to. If there is no readme file, copy the stereo.cfg file to the same directory as the game
executable.
Section 5: Configuring eyeSCREAM for Direct3D games
As mentioned before, the Direct3D Wrapper needed for eyeSCREAM functionality is built into the driver and
is always active. This means that you can always use the keyboard Toggle Stereo key(s) to enable stereo
after starting the game. However, you need to make sure that your eyeSCREAM-compatible 3D accelerator











