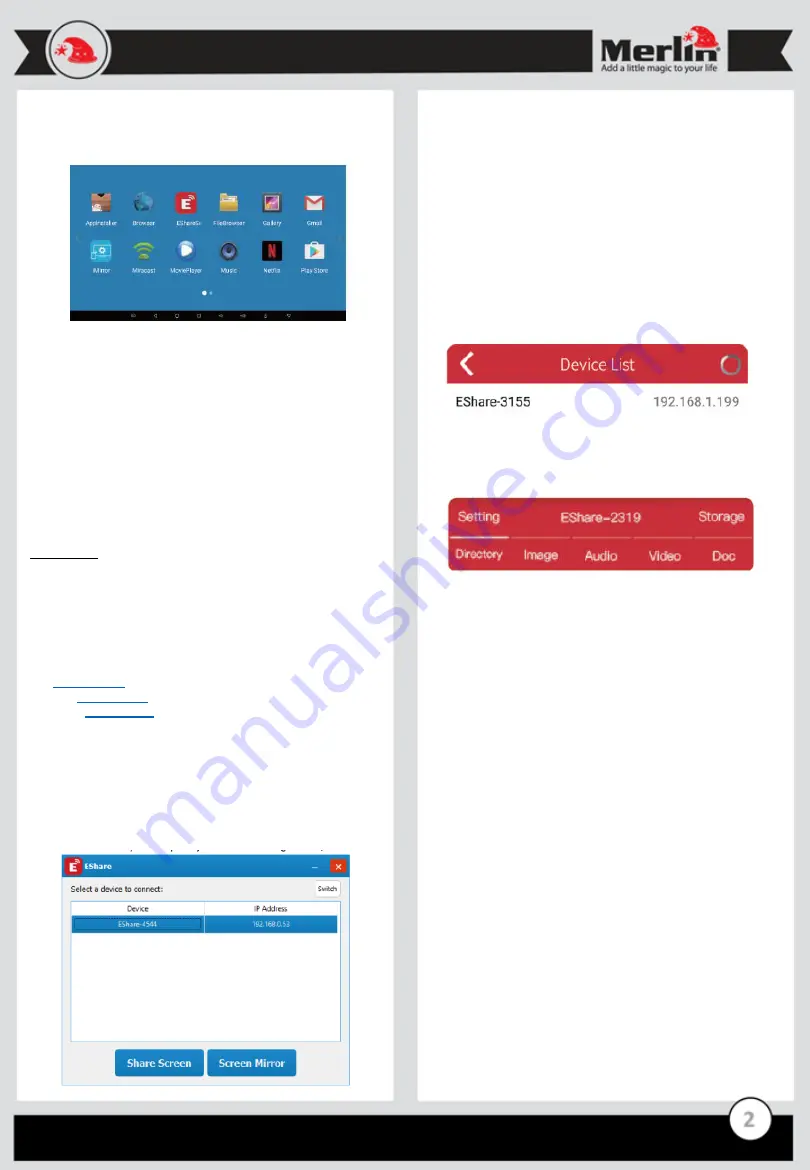
2
App Center
- Allows you to view all downloaded applications in the projector.
Settings
- Where various adjustments can be done to fully enjoy the features of
the projector.
Manager
- Allows you to view files of both internal/external storages.
HD
IN
-Allows you to use the HDMI input of the projector.
Shortcuts Bar
- Allows you to add your favorite apps for easy access.
4) Select the correct device on the list if there are multiple devices,
then select between two options;
A) Share Screen
–
Mirrors your computer screen to the projector.
B) Screen Mirror
–
Mirrors the projector screen to your computer
which allows you to navigate the projector through your computer.
EShare Instruction for Android and iOS
1) Download and install the application from the given link
2) Connect both the projector and the smartphone on the same
network.
3) Run Eshare app on both devices, then you should get a list of devices
in your smartphone app just like on the image below;
4) Select the correct device on the list if there are multiple devices. App
functions are as follows;
A) Wireless File Sharing
–
the directory assists you to navigate the files
on your Smartphone to be streamed onto the projector.
Method Two
No Application Required
1. Miracast (For Android)
a. The Phone and the Projector should be connected to the same
network
b. Open the Application “
Miracast
” on the Projector
c. Open Settings ->Wireless Display or Smart View and click the
name of the projector which match the projector name.
2. iMirror(For iOS)
a. The Phone and the Projector should be connected to the same
network , or phone should be connected to hotspot of the
projecotr
b. Open “
iMIrror
” on the projector
c. On the Home page, slide up to open control panel in iPhone and
Go to Airplay and select the Projector name which shows in the
iMirror application to mirror the screen.
Screen Share
Method one
Using Eshare Application
EShare - Allows you to share/mirror your smartphone to the projector
with the use of the app.
The app name is Eshare with download links below;
iOS:
Eshare Instruction for Windows
1) Download and install the software for windows from the given link.
2) Connect both the projector and the computer on the same network.
3) Run Eshare app on both devices, then you should get a list of devices
in your computer just like on the image below;
B) Remote
–
turns your smartphone into a mouse and keyboard of the
projector. A multi-purpose controller for your projector
C) TV Mirror
–
Mirrors the projector screen to your android
smartphone which also allows you to navigate the projector
D) Mirroring
–
Mirrors your smartphone to the projector
E) Camera
–
Get a live feed of your smartphone camera while mirrored
on the projector
Summary of Contents for POCKETBEAM TOUCH 2
Page 4: ...4 ...






















