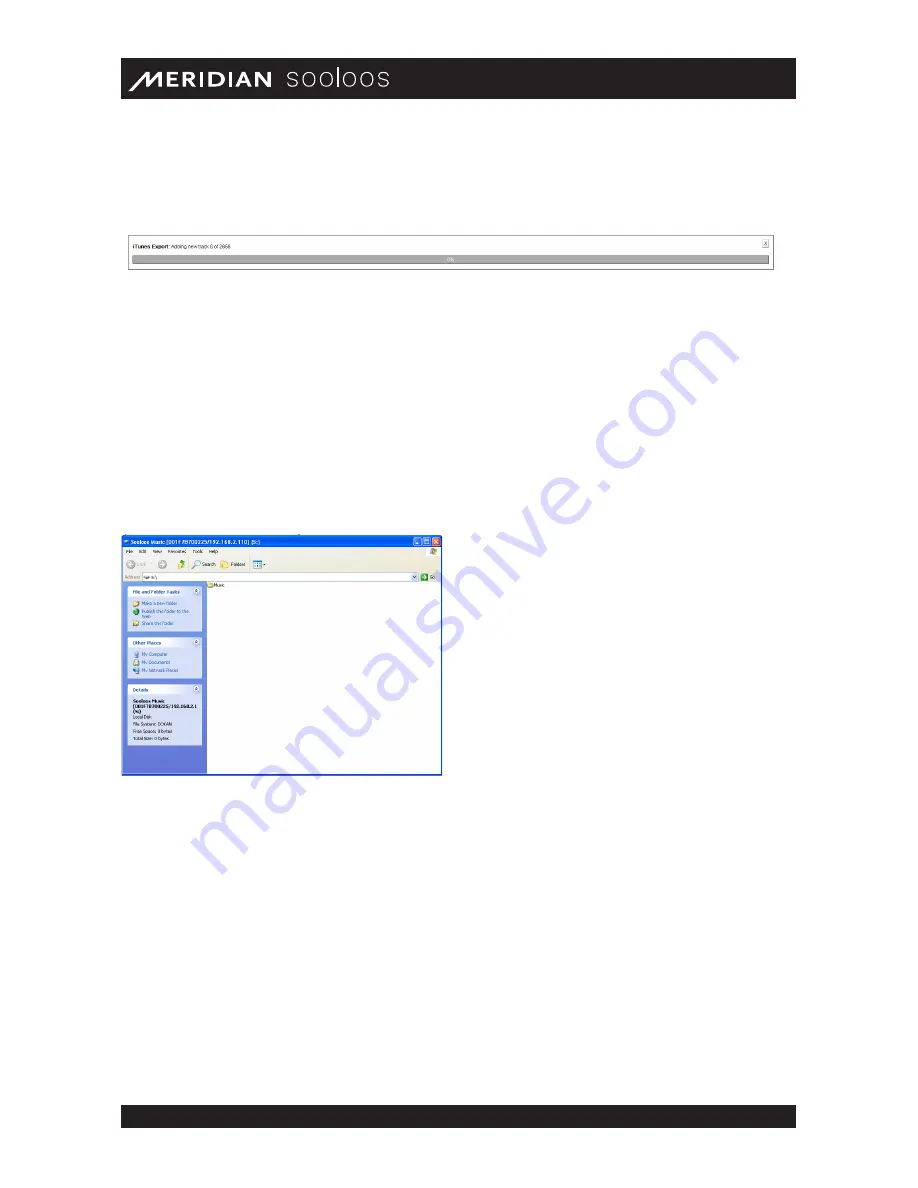
Meridian Audio Ltd, Latham Road, Huntingdon, Cambridge PE29 6YE, United Kingdom | www.meridian- audio.com
22
Control Web/Mac/PC Guide
Once you’ve finished your selection, click the Run Export button at the window’s bottom right to
export the files. The window will close, and the export-progress bar will appear.
To cancel without exporting, click the Cancel button at the bottom of the window or the X in the
top right-hand corner. And if you want to remove previously exported music from the iTunes library,
click the Remove All Exported Music from iTunes button at the window’s bottom left.
Export to a Folder or Player
You can export music from the Sooloos system to a folder on your hard drive or to a portable
player/phone simply by copying the files from your Sooloos volume to the destination on your
computer. Begin by clicking the Open Sooloos Volume button on the Export page. This will open
a Finder window on a Macintosh, or a Windows Explorer window in the S: drive, which is how your
Sooloos Store appears to a PC.
Open the music folder and you’ll find four subfolders: Artists, Focuses, Playlists, and Tags. The
Artists folder contains subfolders for each artist represented in your Media Library, and each of
those contains album subfolders that hold the actual music files. The other three main folders
contain subfolders for your various saved Focuses, Playlists, and Tags, which in turn hold M3U
and PLS files associated with them.
Use your mouse to highlight the files you want to export and copy them to the target location or
device.
M3U files are standard playlist files used by most portable devices. Copying an M3U file to a
phone/player will prompt the copying of the audio files that accompany it.
PLS files are used by Zune players and will act as M3U files when accessed for a Zune.




















