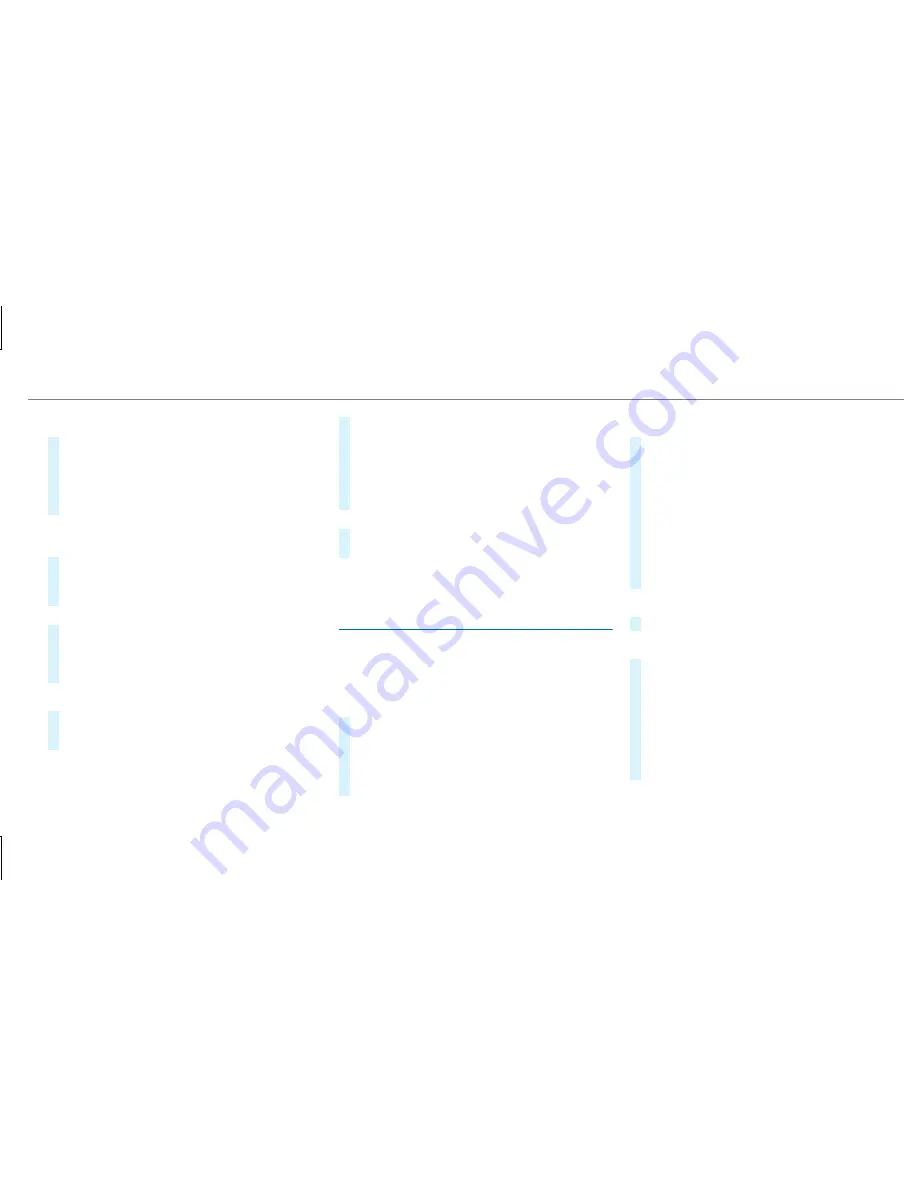
Setting the map orientation to 2D or 3D
#
Highlight
Map Orientation: 2D/3D
.
#
Press the Touch Control, the touchpad or the
controller.
The map will be displayed in the selected
map orientation.
Showing traffic messages in the vicinity of
the map
#
Select
Traffic Messages for the Vicinity
.
The map appears.
#
Swipe left or right on the touchpad.
or
#
Slide the controller to the left or right.
The previous or next traffic incident is high‐
lighted on the map. Information on the traffic
incident is displayed.
Showing POIs in the vicinity of the map
#
Select
POIs in the Vicinity
.
#
Swipe left or right on the touchpad.
or
#
Slide the controller to the left or right.
The previous or next POI is highlighted on the
map. The name or the address is shown.
#
To filter the display by POI category:
swipe down on the Touch Control or the
touchpad.
or
#
Slide the controller down.
#
Select the POI category.
%
User Defined
allows personal POI symbols to
be selected (
→
page 294).
Route
Calculating a route
Requirements:
R
The destination has been entered.
R
The destination address is shown.
#
If route guidance is not active, select
Start
Route Guidance
.
The route to the destination is calculated.
The map shows the route. Route guidance
then begins.
or
#
If route guidance is active, select
Start New
Route Guidance
or
Set as Next Way Point
.
Start New Route Guidance
: the selected des‐
tination address is set as a new destination.
The previous destinations and intermediate
destinations are deleted. Route guidance to
the new destination begins.
Set as Next Way Point
: the selected destina‐
tion address is set as the next intermediate
destination. Route guidance begins.
Taking alternative routes into consideration
#
Select an alternative route (
→
page 283).
Other menu functions
#
To save the destination: select
¥
Store
in "Previous Destinations"
.
#
To display on the map: select
¥
Map
.
#
To call a telephone number: select
¥
Call
.
#
To call up an Internet address: select
¥
www
(if available).
Multimedia system 281
Summary of Contents for AMG GT 53 4MATIC+ 2019
Page 7: ......
Page 8: ...Left hand drive vehicles 6 At a glance Cockpit ...
Page 11: ......
Page 12: ...Instrument Display 10 At a glance Warning and indicator lamps ...
Page 14: ...12 At a glance Overhead control panel ...
Page 16: ...14 At a glance Door control panel and seat adjustment ...
Page 18: ...16 At a glance Emergencies and breakdowns ...
Page 241: ... Press button 1 Instrument Display and on board computer 239 ...
Page 530: ......






























