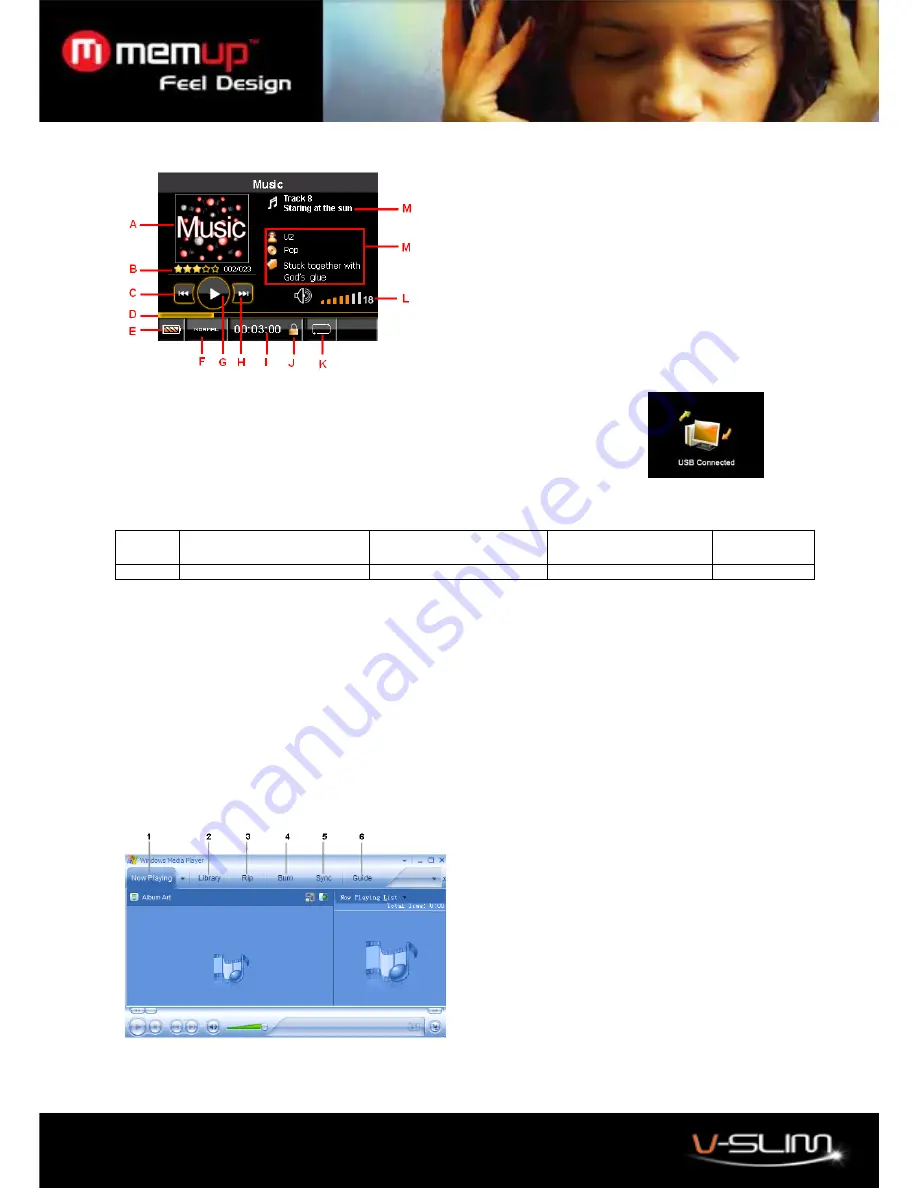
3
Screen Display
4. Using the player
Transferring data to and from the player
1. Disconnect the earphone.
2. Connect the player to your computer through the provided USB cable.
MSC Mode
MSC
stands for Mass Storage Class. The player works as a removable disk when connecting to a PC in MSC mode.
Windows Me/ 2000 and Mac
OS
Windows XP
without WMP10 &11
Windows XP
with WMP10 or 11
Windows
Vista
MSC
√
√
√
√
Transferring Files in MSC mode (For all Windows and MAC users)
{
The Media Player can be used as an external disk for you to transfer files.
{
You may use drag-and-drop or copy-and-paste method to copy your media files to the respective folder of the unit
memory. It is strongly recommended that transfer photos to
PICTURES
folder and video files to
VIDEO
folder, txt files to
TXT
folder.
{
After removing the Media Player from your computer, you can listen to all the music files and all data in the unit can
be transferred to another computer.
Note: Do not disconnect the player from computer during accessing.
5. Transferring Media Files to V-Slim by Windows Media Player
You can use Windows Media Player 10 or 11 to manage your music files, copy tracks from your audio CDs,
transfer tracks to the player, and more. The following is an overview of the options on the Windows.
Windows Media Player 10:
1.
N o w P l a y i n g
- Watch/listen to currently
playing media.
2.
L i b r a r y
- Create playlists and manage your
media files.
3.
R i p
- Copy CD Audio tracks to WMA or MP3
format.
4.
B u r n -
Copy MP3/WMA tracks to a recordable
CD.
5.
S y n c -
Copy MP3 or WMA tracks to your V-Slim.
G u i d e
- Search for media (music, movies, etc.)
online.
A. Album
art
B. Rating Stars / Track number / Total track number
C. Skip previous
D. Process
bar
E. Battery
Indicator
F. Equalizer
Setting
Play/Pause
G. Play/Pause
H. Skip next
I. Elapsed
time
J. Locked
icon
K. Play
mode
L. Volume
level
M. ID3 Tag (track name) Display














