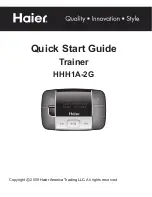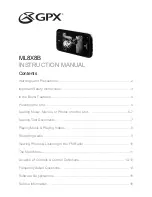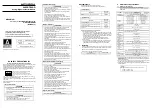4
Using the Trackball
Your player comes equipped with an easy-to-use trackball that controls all of its functions. To activate the controls,
roll the trackball in any of four directions, or press the trackball like a button.
Some functions require you to press and hold the trackball.
Try varying the speed at which you roll the trackball for different results.
Disabling the Controls (Hold)
When the Power/Hold switch is engaged, your player’s controls are disabled.
To disable the controls, slide the Power/Hold switch to the left until it clicks into the Lock position.
To enable the controls, slide the Power/Hold switch back to the right.
You may want to disable the controls to avoid turning on the player or activating the controls accidentally when it is
in your pocket or bag.
A lock icon will appear on the screen when the controls are disabled. Re-enable the controls to continue.
GETTING STARTED
Charging the Battery
K-Pearl has an integrated rechargeable battery. Upon initial use, the battery should be charged fully to ensure
optimal performance and battery life.
If the player has not been used in a while, the battery may need to be recharged.
The battery used in this device may present a fire or chemical burn if mistreated. Do not disassemble, incinerate,
or heat the battery. Do not leave the battery in a place subject to direct sunlight or in a car with its windows closed.
Do not connect the player to a power source other than that which is indicated here or on the label as this may
result in the risk of fire or electric shock.
Charging with a Computer
Your player can be charged through a USB computer connection. Use the supplied USB cable to connect the player
to a high-power USB port of a computer. The computer must be powered on and not in sleep mode.
When the player is connected and charging, a USB symbol will be displayed on the player’s screen.
Turning the Player On/Off
To turn the player on, slide the Hold/Power switch to the right and hold it until the screen turns on.
To turn the player off, slide the Hold/Power switch to the right and hold it until the screen turns off.
Resetting the Player
Reset the player if it should freeze and not respond or otherwise malfunction.
1. Disconnect your player if it is connected to a computer.
2. Use a paper clip to gently press the Reset button located on the rear of the player.
Summary of Contents for K-PEARL
Page 1: ...Feel Design User guide...