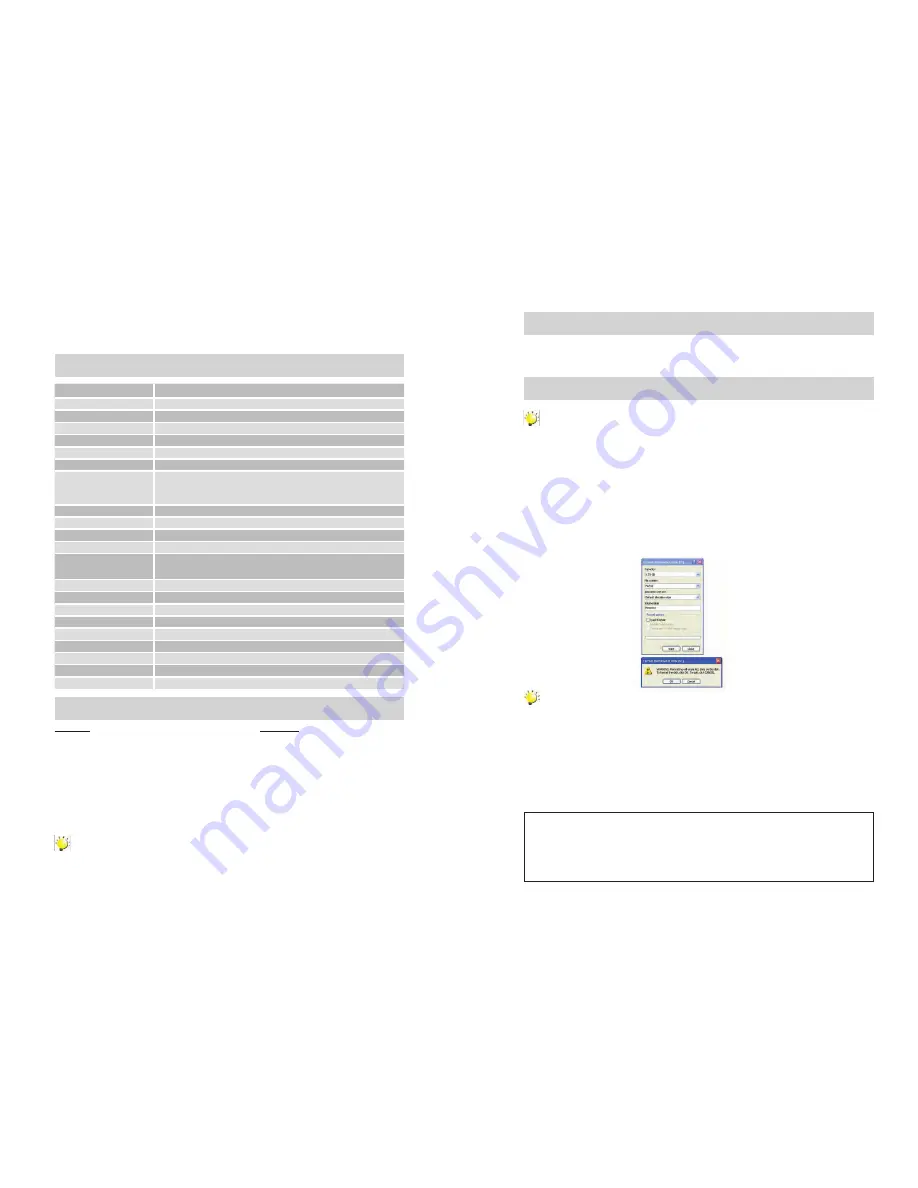
68
FR
8eme Partie
Spécifications et Exigences
T
echniques
Spécifications
Senseur Image:
Senseur 5 Mega pixel CMOS
Modes d’Opération
Enregistrement de Vidéos, Prise de Photos
Lentille
Lentille à 2 Pas Fixes (f=7.27mm; F3.25)
Distance focale
Macro: 20 cm Normal: 200cm ~
infini
Zoom
1X~3X (3X Numérique)
Obturateur
Electronique
Ecran LCD
2.0”LCD (Mesuré en diagonal)
Support de stockage
Mémoire Interne 4GB (Le logiciel utilise 200MB de mémoire Enregistre
jusqu’à 1 heure de vidéo HD, 2 heures de vidéo VGA ou capture jusqu’à
2,000 photos.)
Résolution de l’image
2592x1944 (5M Pixels)
Résolution de la vidéo
HD 1280X720(30fps) VGA 640X480(30fps)
Exposition
+1EV~ -1EV
Source d’Alimentation
Alimentation USB
Temps d’enregistrement de
la pile
2 heures et 30 minutes
Format du Fichier
Photo: JPG (de base) Video: MOV
Vue de l’image
Une seule image
Haut-parleur:
1 x 8 ohms
Interface avec PC
Port USB 2.0
HDMI
HDMI 1.2
Sortie TV
Choix entre NTSC/PAL, HDMI
Pile
Pile Lithium-ion Rechargeable (NP-60, 3.7V 1050mAh)
Dimension
4.19(H) x 2.36(L) x 0.71(P) pouces
Poids
0.16 livre (sans la pile)
Exigences
T
echniques Minimum
Windows:
Microsoft Windows XP/Vista
•
Pentium IV 3.0 GHz ou équivalent AMD Athlon
•
Processeur Intel
•
®
Core™ 2 Duo CPU E6300
(Ou plus recommandé), AMD Athlon 64 X2
•
3800+ ou plus pour Vidéo HD
•
512 MB mémoire RAM (1GB recommandé) (2GB
•
mémoire Ram pour HD)
300 MB espace disponible en disque dur
•
NVIDIA FX5200 ou ATI 9200 (ou plus)
•
•
1024 x 768 pixels, Ecran couleur 32-bit
•
Remarque
L’écran est fabriqué avec une technologie de très haute précision et donc plus de 99.99% des
pixels sont opérationnels pour une utilisation effective. Cependant, il est possible que de très
petits points noirs ou/et brillants (blanc, rouge, bleu ou vert) apparaissent sur l’écran LCD.
Ces points sont le résultat normal du processus de fabrication, et n’affecte pas la qualité de
l’enregistrement.
Macintosh:
Mac OS 10.3, 10.4, 10.5
•
Processeur PowerPC G4 800 MHz ou
•
Processeur Intel
512 MB de mémoire RAM
•
150 MB de mémoire disponible en
•
disque dur
800 × 600 pixels, Ecran couleur 16-bit
•
69
FR
Remise à Jour du Caméscoper
Si le caméscope fonctionne de manière irrégulière, retirer la pile pour le remettre à jour. Puis remettre
la pile et remettre le caméscope en marche.
Formater le Caméscope
ATTENTION!
Il est possible que le logiciel d’édition contenu dans la mémoire du caméscope s’efface au
moment de formater le caméscope
Ne pas formater le caméscope à moins qu’il ne fonctionne pas et qu’un technicien de support
technique vous demande de le faire.
Pour formater le caméscope:
Pousser le loquet USB vers le bas et le bras USB se déploiera automatiquement
1.
Brancher le caméscope à l’ordinateur
2.
Cliquer deux fois sur [Mon Ordinateur], puis cliquer à droite sur [Memorex] et à gauche sur [Format].
3.
Une fois la fenêtre “Format” ouverte, cliquer sur [OK] pour
confirme
r et le caméscope commencera à
4.
formater (voir schéma ci-dessous). Une fois terminé, cliquer sur [OK] pour fermer la fenêtre de Format.
Remarque
Assurez-vous que vous avez bien choisi "FAT 32" sur le menu du
fichier
système; sinon, après
avoir formaté, le caméscope ne fonctionnera pas correctement. Puis, cliquer sur [OK] pour
confirmer
et le caméscope commencera à formater. Une fois terminé, cliquer sur [Fermer] pour
fermer la fenêtre de Format.
Pour actualiser le micrologiciel
PVeuillez vous rendre à la page Internet suivante www.memorex.com pour
vérifier
si un nouveau
micrologiciel est disponible.
REMARQUE IMPORTANTE:
Avant d’actualiser votre micrologiciel, faire une copie de tous vos
fichiers
sur votre ordinateur. Apres avoir actualisé, formater l’appareil pour terminer le processus
d’actualisation.
POUR TOUTE INFORMATION SUPPLEMENTAIRE SUR LE REGLAGE OU POUR OBTENIR DE L’AIDE,
VEUILLEZ VOUS RENDRE A LA PAGE INTERNET SUIVANTE:
WWW.MEMOREX.COM
POUR DES PIECES DETACHEES VENDUES AUX CONSOMMATEURS, VOIR NUMERO DE PIECES
DETACHEES PAGE 50, PUIS CONTACTER NOTRE CENTRE D’APPROVISIONNEMENT DE PIECES
DETACHEES FOX INTERNATIONAL AU NUMERO SUIVANT: 1-800-321-6993.
Summary of Contents for MyVideo MCC225
Page 1: ......
















