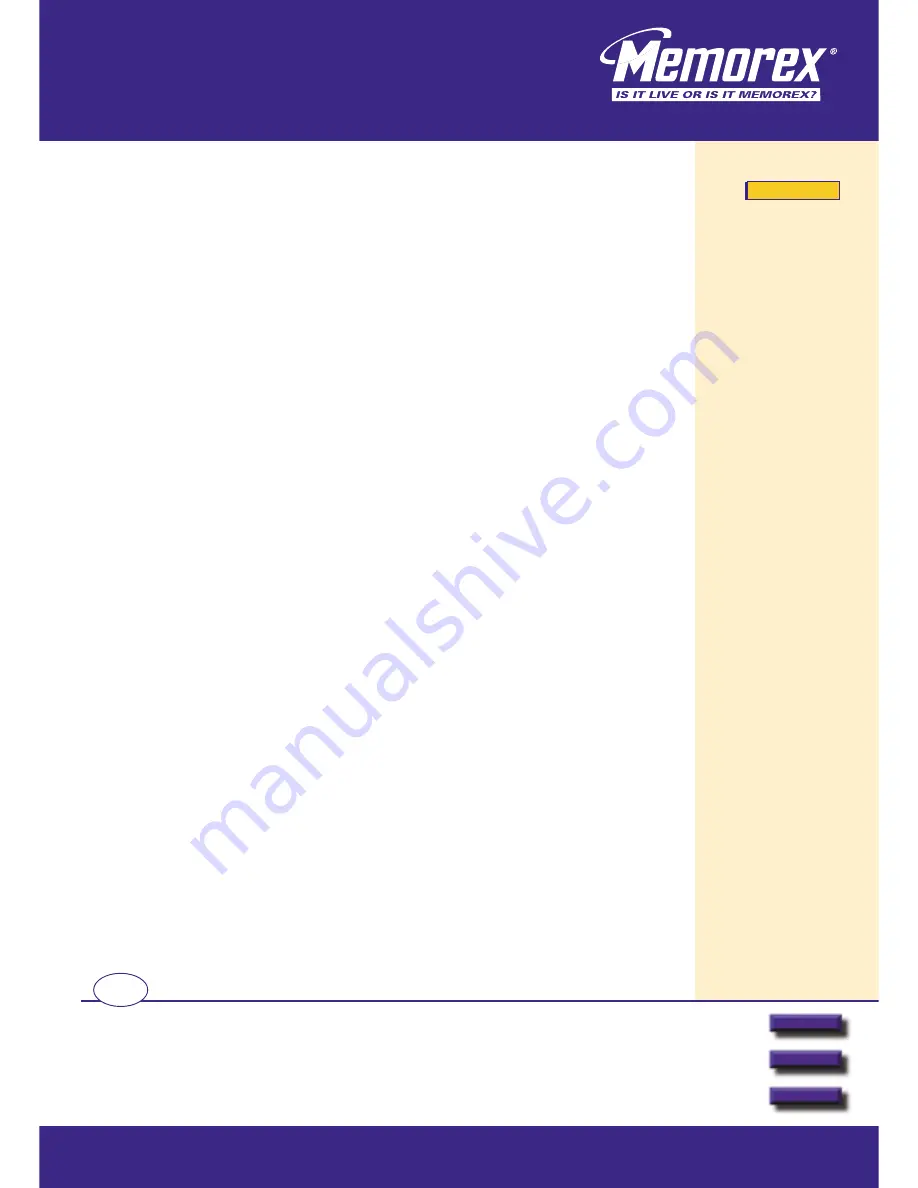
Additional and updated
information can be found
directly on our fully
interactive website
www.memorexlive.com
5
Cordless Optical Mouse
Driver Installation
Next
Back
Other options
GB
Driver Installation
Your Memorex mouse will function with most mouse drivers that you may already have installed on your PC.
However the existing drivers may not offer the same functionality as the Memorex software and might not, for
example, support the scrolling function. The Memorex mouse software supports Windows 9x, ME, 2000 & NT 4.0. A
driver for Windows XP will be available as a download from our website
www.memorexlive.com
after Windows XP
has been released.
1. To install the Memorex mouse software, you can simply click on the Install Software button from the main menu
of the Tool Kit CD and follow the on screen instructions. Alternatively:
a. Insert the Tool Kit CD into your CD-ROM drive and click on Start
b. Select Run and then click on Browse
c. Double click on your CD-ROM drive and again on the Software folder
d. Double click on the Setup.exe icon, click on the OK button and then follow the on-screen instructions
Note: Before installing any software under Windows NT 4.0, we recommend you create an Emergency Repair Disk
using the Repair Disk Utility provided by the system (RDISK.EXE).
2. If you wish to use the Memorex driver, you should first remove your existing mouse driver. To do this, click on the
"Uninstall" icon located in the folder of your existing mouse driver and follow the on-screen instructions.
Alternatively you can use Add/Remove Programs from within the Windows Control Panel.
3. At the last step of the "Uninstall" process you will be prompted to change your mouse driver. If you restart your
PC without changing the mouse driver, your PC will re-install your existing mouse driver as the default driver and
it will not be removed. To change to the Memorex mouse driver:
a. Click on Start, select Settings and then click on Control Panel
b. Double click on the Mouse icon and then click on General
c. Click on Change and then select the new Memorex mouse driver
4. Now restart your PC and the new Memorex driver will be activated. After your computer has successfully
restarted, the software will place a new symbol in the system tray at the lower right corner of your screen.
Double-clicking this icon will open the Mouse Control Panel for the mouse. Here you can select the following
setting options:
• Button assignment
• Speed and Zoom settings
Please note that any new mouse settings only take effect after you click on Apply or OK.
MX4350RF
MX4350RF
MX4350RF










