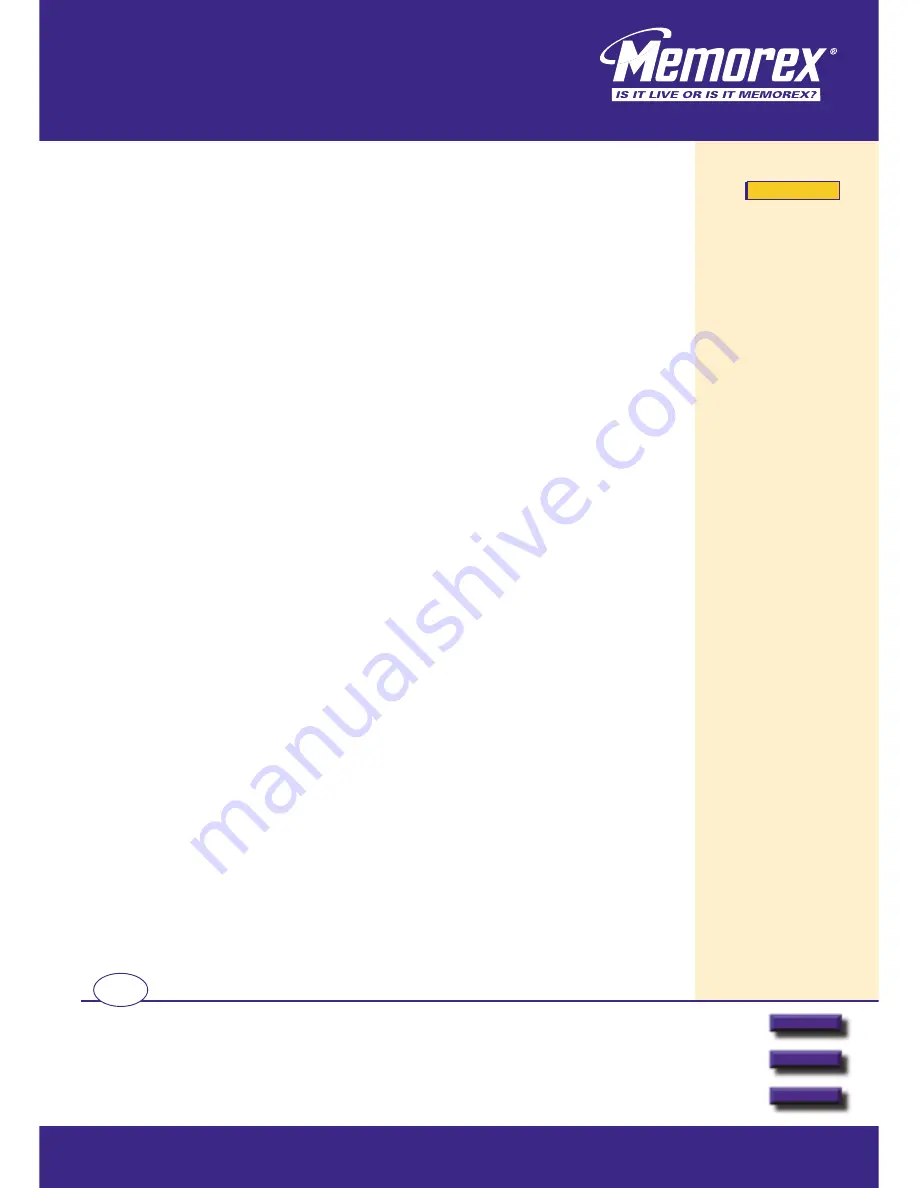
Additional and updated
information can be found
directly on our fully
interactive website
www.memorexlive.com
3
Cordless Optical Mouse
Hardware Installation
Next
Back
Other options
GB
Getting Started
To use the Memorex cordless optical mouse with your PC, you will need to have a free USB port or PS2 mouse port.
The USB port or PS2 mouse port can be recognized on most modern computers by a symbol next to the
corresponding socket.
Note: Please note that the USB port is currently only supported by Windows 98, ME & 2000. If you are using
Windows 95 or NT 4.0, you will only be able to use the PS2 connection.
Hardware Installation
1. Connection to your PC
PS2 Connection
a. Shut down your PC and turn it off
b. Disconnect any existing mouse completely and then gently insert the PS2 connector of your Memorex
receiver cable directly into the mouse port of your PC
USB Connection
a. Connect the PS2 to USB adapter to the PS2 plug of the receiver
b. Disconnect any existing mouse completely and then gently insert the USB connector of your Memorex
receiver cable directly into the USB port of your PC
2. Connect the Mouseport
TM
to the mains power supply using the supplied power cable and ensure the power is
turned on. The LED at the front of the Mouseport
TM
should be on.
3. Open the battery compartment of the mouse and set the mouse ID with the channel switch to either “1” or “2”
4. Insert the 2 rechargeable AAA batteries into the battery compartment and close the cover. Take care to insert the
batteries correctly. Position the mouse onto the Mouseport
TM
charging station so that it is in the charging position.
The first time you charge the mouse, to allow the batteries to charge completely you should allow it stand in the
Mouseport
TM
for 8 hours. When you start charging, the Mouseport
TM
LED will be on. As charging of the batteries
nears completion, the LED will start to flash with increasing speed until the batteries are fully charged, when the
LED will go off.
5. Locate the channel switch on the bottom of the receiver and set the receiver ID to be the same as selected for
the mouse in step 2 above. The default setting for both is channel 1.
MX4350RF
MX4350RF
MX4350RF










