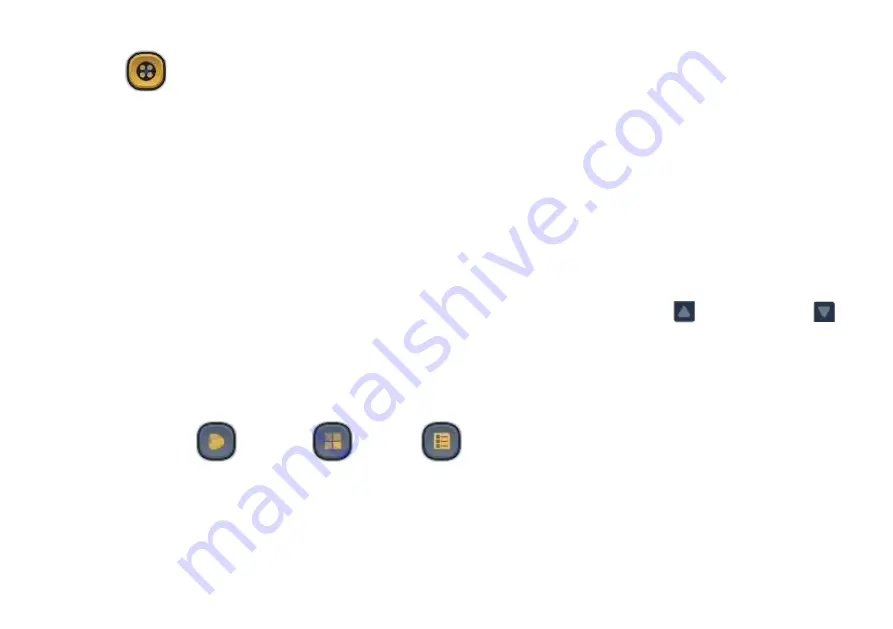
Envision B Series User Manual 20210930.docx || © 2021 MegaVoice Ltd. || Page 29 of 43
Video
Video screen
–
Main
Envision supports
most
AVI, FLV, MKV, MOV, MPG and MP4/M4V video file types. All Video is stored in the
Video
folder. This folder may contain individual video folders (movies comprised of sections or chapters) or single-file
videos. If album art images for each folder and/or file are present, they will be rendered as thumbnails along with
their names. If no associated images are provided, the standard icon is displayed instead.
*If there are no valid folders or files in the Video
folder, Envision displays “The folder is empty”.
After selecting the Video icon, the initial screen lists all the folders and/or files that are currently available in the
root
Video
folder. If there are more items than can fit on a single screen, the previous row and/or next row
icons will be displayed at the top/bottom respectively. A tap on either icon will scroll by one row.
*Whenever the previous/next row icons appear, you may also swipe up or down to adjust the display.
If some of the icons represent folders containing multiple video files, or even other sub-folders, there are three
browser “views” you may select to present the items within that folder:
Thumbnail
, Medium and List .
To select a folder or video file, tap on the video icon (or name) and it becomes
highlighted
. Once
highlighted
it is
considered “selected”.
Tap again to open it.





























