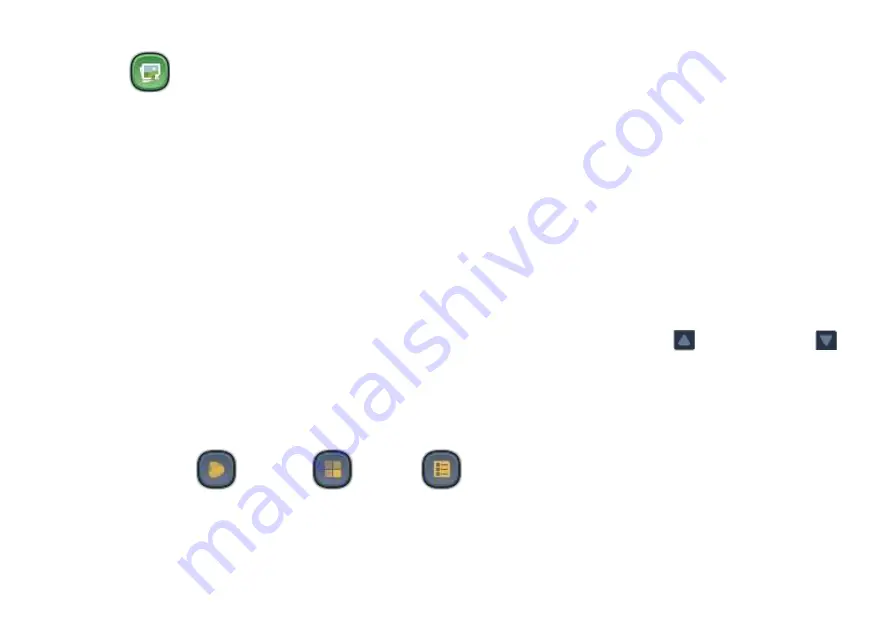
Envision B Series User Manual 20210930.docx || © 2021 MegaVoice Ltd. || Page 13 of 43
Image
Image screen
–
Main
Envision supports
most
BMP, GIF, JPG and PNG image file types. All Image files are stored in the
Image
folder. This
folder may contain Individual image folders or single-file images.
*If there are no valid folders or files in the Image folder, Envision displays “The folder is empty”.
Envision will attempt to generate thumbnail images for each image file present. If thumbnail files are included for
folders, they must be JPG files like other thumbnails but with the extension changed to MVI.
*If an empty rectangle is displayed as the thumbnail, it typically means that the file is in progressive format that
Envision cannot display.
After selecting the Image icon, the initial screen lists all the folders and/or files that are currently available in the
root
Image
folder. If there are more items than can fit on a single screen, the previous row and/or next row
icons will be displayed at the top/bottom respectively. A tap on either icon will scroll by one row.
*Whenever the previous/next row icons appear, you may also swipe up or down to adjust the display.
If some of the icons represent folders containing multiple image files, or even other sub-folders, there are three
browser “views” you may select to present the
image items within that folder:
Thumbnail
, Medium and List .
To select a folder or image file, tap on the file/folder (or its name) and it becomes
highlighted
. Once
highlighted
it
is considered “selected”. Tap again to open it in the Image Viewer.




























