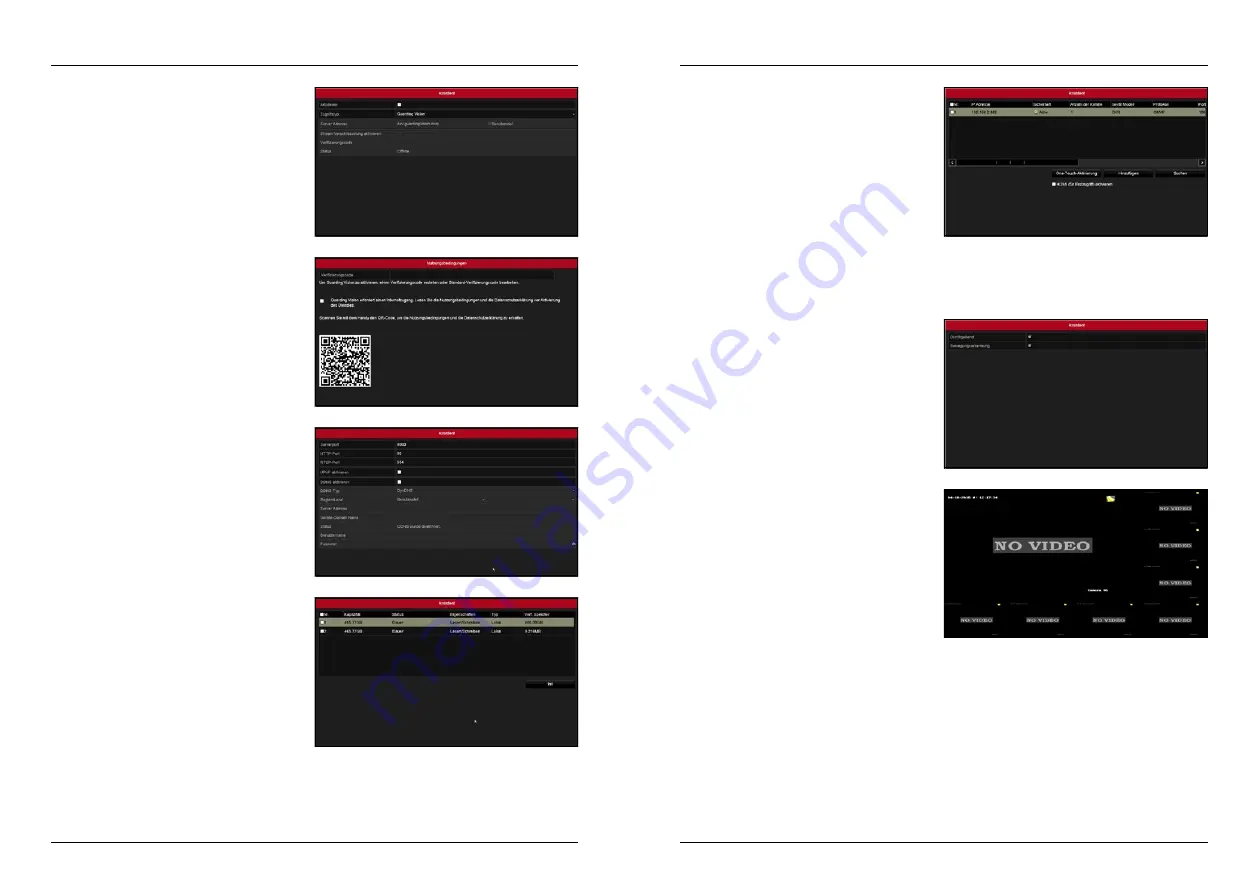
5. Getting Started
5. Getting Started
ENGLISH
ENGLISH
08
09
Activate Guardian Vision service
Select the check box to access the system in future
with your mobile device (eg smartphone).
If you would like to start without the Guardian Vision
service for the time being, skip the item by leaving
the check box cleared.
Add IP cameras
If you want to integrate IP cameras into the system,
click on „Search“. Now all found IP cameras are listed
in the network.
Select the camera and click „Add“. If you want to add
more than one camera at a time, highlight all and
click on „One Touch Activation“.
Make sure the IP cameras are activated in advance.
This can be seen under the column „Security“ (active
or inactive). If the camera is inactive, first click on the
„inactive“ icon and then enter the device password
of the camera. Read more about this in the manual
of the respective IP camera.
Recording status
Select whether to record the camera (s) continuous-
ly or only after motion detection. To set the respecti-
ve function, click on the gearwheel symbol.
Home screen
After completing the wizard, you will see the main
screen of the system.
Advanced network settings
In this window you can make further settings for the
network.
Initialize hard disk(s)
If you have installed a hard disk, it will be listed here.
Select a hard disk with the check box, and then press
„Init“. The hard disk is now formatted and adapted to
the system.
Warning:
All data on the hard disk will be deleted.
If you‘ve enabled the Guardian Vision service, enter
a verification code that you‘ll need to verify later in
your mobile app. The code must be between 6-12
digits.
The QR code can be scanned with the mobile de-
vice to connect the DVR main unit to the app.
Summary of Contents for HSC 7800
Page 1: ...HSC 7800 Kurzanleitung...



















