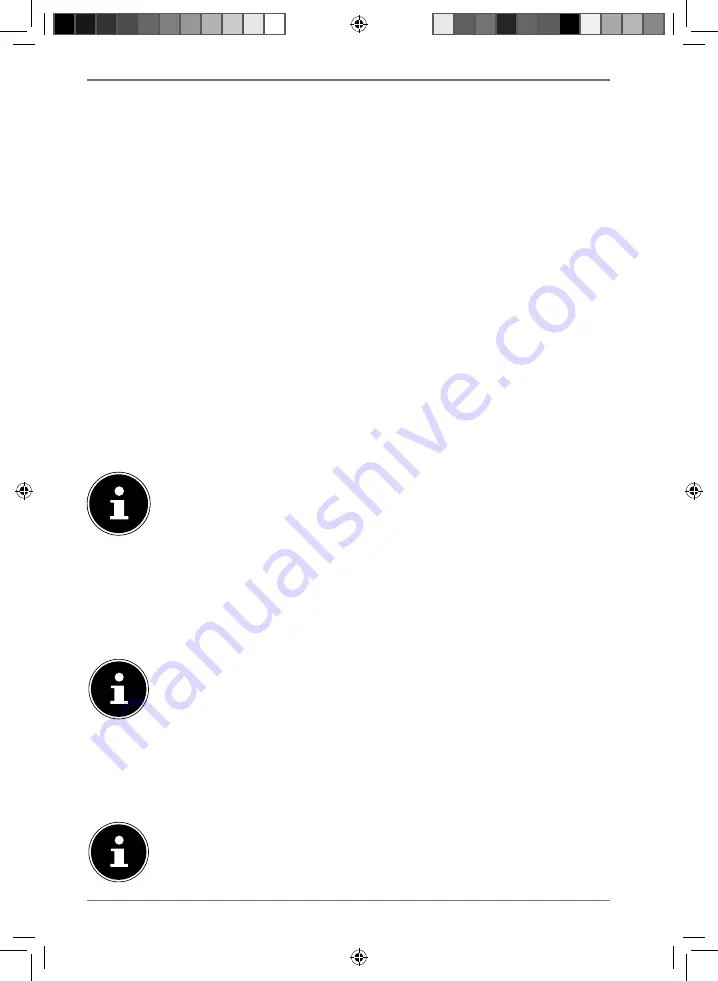
18
7. Operation
7.1. Switching on the tablet PC
Press and hold the On/Off button until the display lights up.
7.2. Operating the tablet PC
Use your fingertips to operate the tablet PC. Do not use any sharp or pointed
objects.
Tap the display to select and open apps.
Use your finger to swipe the display to move the content on the screen up,
down, left or right.
Move two fingers apart across the display or double-tap on the display to zoom
in/zoom out on a website.
7.3. Using the device for the fi rst time
Proceed as follows when switching on your tablet PC for the first time:
Select the desired language and start the set-up process.
Follow the further instructions to complete the initial set-up process for your
tablet PC.
During the set-up process, you may be prompted to update the
software on your device. Such updates are used to perform
troubleshooting and optimise the software. Updates will be run
automatically once you have agreed to them. Start the
UPDATES
app
after the initial installation to ensure that the software is completely up
to date. Use the
UPDATES
app to check for available updates at regular
intervals.
7.4. Putting the tablet PC into sleep mode
Briefly press the On/Off button once to put the tablet PC into sleep mode.
Some apps will continue to use power even when the device is in sleep
mode. The device usually remains ready for use in sleep mode for
several days before it needs to be connected to the mains adapter.
7.4.1. Lock
screen
The device is locked when it is in sleep mode. This means that you will need to pass
a security measure when you switch the device back on.
The default setting simply requires you to swipe up on the display.
You do have the option to set a password or another security measure
on your tablet PC by changing the system settings.
61781_E10420 EN DS Content final Rev1.indd 18
61781_E10420 EN DS Content final Rev1.indd 18
12.05.2020 12:42:16
12.05.2020 12:42:16





























