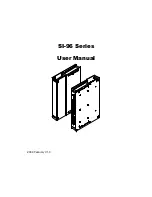63
This camera has 3 image quality modes; " "(
F
ine), " " (Standard) and " " (
E
conomy).
The image quality is related to the compression ratio of the image. The compression rate is higher in
the order of " " " " " ". The higher the compression rate is, the lower the
image quality is. When you want high quality images, select " ".
However, as the compression
rate
is low, the number of images
that can be
recorded
on the Card
is less than that in the
" " or " "
mode. When you want to record
as many
images
o
n the card as possible, select " "
or " ".
However, as the compression rate is high, the image quality is lower than in the " " mode.
The compression rate, image recording format, image file size and the
number of images that can be
recorded
using
an 8 MB
CF card
for
each , . and are as follows
:
SPECIFYING THE IMAGE QUALITY MODE
* Refer to the image file size and recordable number as a guide. These vary according to the scene or sub-
ject to be recorded. The numbers in parentheses are the values when the image size is set to " ".
The compression rate
The image recording format
The image file size
The recordable number of
the image
s
using
an 8MB
CF card
(Fine)
about 1/6
about 1600KB
(about 430 KB)
about 4 (about 19)
(Standard)
about 1/12
about 430 KB
(about 215 KB)
about 9 (about 38)
(Economy)
about 1/25
about 170 KB
(about 106 KB)
about 20 (about 77)
Exif2.1-JPEG (DCF standards)
Continued on Next page
Summary of Contents for 4.1 MEGAPIXEL
Page 1: ...Digital Camera Digital Camera 4 1 MEGAPIXEL 4 1 MEGAPIXEL...
Page 10: ...10 NAMES OF PARTS CAMERA BODY Do not touch...
Page 11: ...11 NAMES OF PARTS...
Page 21: ...21 PREPARATION...
Page 30: ...30 TAKING PICTURES...
Page 43: ...43 ADVANCED OPERATIONS...
Page 58: ...58 SPECIFYING THE RECORDING MODE...
Page 74: ...74 PLAYBACK MODE...
Page 86: ...86 DELETING IMAGES...
Page 96: ...96 SPECIFYING THE PLAYBACK MODE...
Page 110: ...110 SETUP...
Page 129: ...129 CONNECTING TO THE PERSONAL COMPUTER...
Page 134: ...134 3 When Welcome dialog box appers click Continue CONNECTING TO THE PERSONAL COMPUTER...
Page 141: ...141 APPENDIX...
Page 155: ...620 410000 00...
Page 156: ......