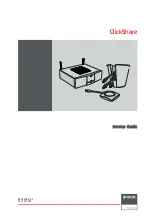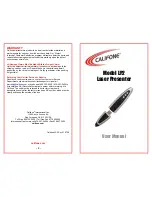149
NOTES ON THE HANDLING - CONT'D
Operating Temperatures and Conditions
• This camera has been designed for use in temperatures from 0ºC to 40ºC (32ºF to 104ºF).
• Never leave the camera exposed to extreme high temperatures, such as in a car parked in the sun, or to
extreme humidity.
• To prevent condensation from forming, place the camera in a sealed, plastic bag when bringing it from a
cold place to a warm place. Allow it to come to room temperature before removing it from the bag.
Safety and Handling
of
the CF card
• Read and follow the instruction manual supplied with the CF card.
• The following may cause data loss or damage. We have no responsibility for it. We recommend you
backup data in other media such as ZIP disc, hard disk, CD-ROM, etc.
1 Improper use of card.
2 Static electrical discharge near card or electric noise.
3 Removing the card or interrupting power supply while camera or equipment is accessing the ca
r
d (read-
ing, writing, formatting etc. )
4 Non-use of card for an extended period.
5 Using the card over its life.
• When the card is formatted, the recorded data is deleted. Be sure to
create
a backup
copy
if it is necessary.
• The storage capability of the CF card will diminish with extended use. In this case, buy a new card.
• Keep away from static electricity and electric noise.
• Do not bend, drop, or subject the card to impact.
•
S
trong static electricity or shock may damage the card so that recording or writing in the card cannot
be performed. In this case, buy a new card.
• Do not touch the electrical contacts of the card with your fingers or a metal object.
• Keep away from heat, moisture, and direct sunlight.
• Keep away from small children.
• When not in use, return the card to its protective case.
Summary of Contents for 4.1 MEGAPIXEL
Page 1: ...Digital Camera Digital Camera 4 1 MEGAPIXEL 4 1 MEGAPIXEL...
Page 10: ...10 NAMES OF PARTS CAMERA BODY Do not touch...
Page 11: ...11 NAMES OF PARTS...
Page 21: ...21 PREPARATION...
Page 30: ...30 TAKING PICTURES...
Page 43: ...43 ADVANCED OPERATIONS...
Page 58: ...58 SPECIFYING THE RECORDING MODE...
Page 74: ...74 PLAYBACK MODE...
Page 86: ...86 DELETING IMAGES...
Page 96: ...96 SPECIFYING THE PLAYBACK MODE...
Page 110: ...110 SETUP...
Page 129: ...129 CONNECTING TO THE PERSONAL COMPUTER...
Page 134: ...134 3 When Welcome dialog box appers click Continue CONNECTING TO THE PERSONAL COMPUTER...
Page 141: ...141 APPENDIX...
Page 155: ...620 410000 00...
Page 156: ......