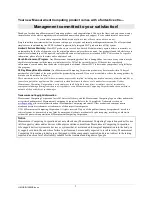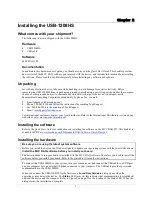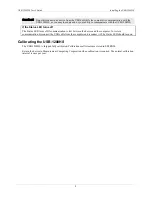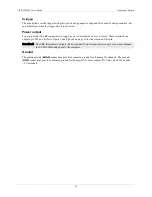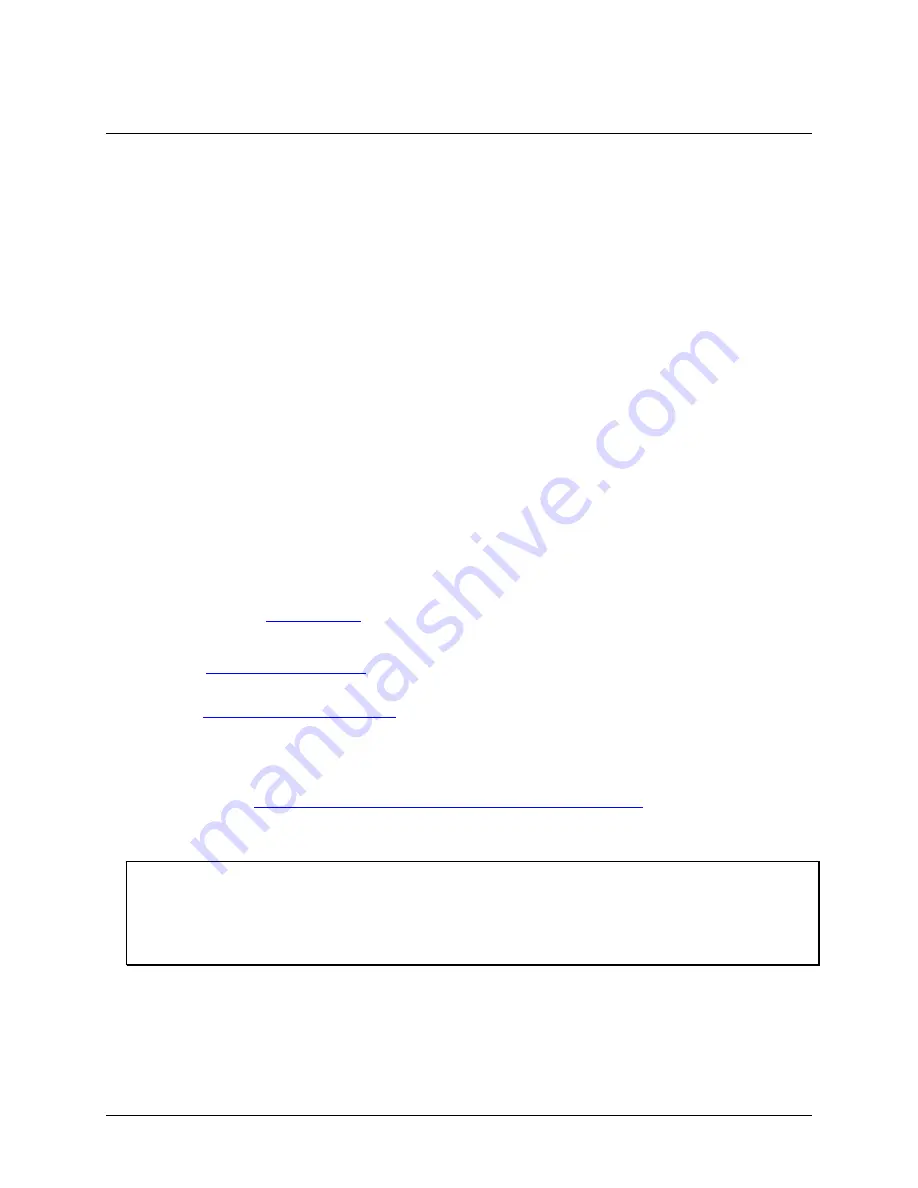
7
Chapter 2
Installing the USB-1208HS
What comes with your shipment?
The following items are shipped with the USB-1208HS:
Hardware
USB-1208HS
USB cable
Software
MCC DAQ CD
Documentation
In addition to this hardware user's guide, you should also receive the
Quick Start Guide
. This booklet provides
an overview of the MCC DAQ software you received with the device, and includes information about installing
the software. Please read this booklet completely before installing any software or hardware.
Unpacking
As with any electronic device, take care while handling to avoid damage from static electricity. Before
removing the USB-1208HS from its packaging, ground yourself using a wrist strap or touch either the computer
chassis or other grounded object to eliminate any stored static charge. If the device is damaged, notify
Measurement Computing Corporation immediately by phone, fax, or email.
Knowledgebase:
Phone: 508-946-5100 and follow the instructions for reaching Tech Support
Fax: 508-946-9500 to the attention of Tech Support
EmaFor international customers, contact your local distributor. Refer to the International Distributors section on our
web site aInstalling the software
Refer to the
Quick Start Guide
for instructions on installing
the software on the MCC DAQ CD. This booklet is
available in PDF aInstalling the hardware
Be sure you are using the latest system software
Before you install the device, run Windows Update to update your operating system with the latest USB drivers.
Install the MCC DAQ software before you install your board
The driver needed to run your board is installed with the MCC DAQ software. Therefore, you need to install the
software before you install your board. Refer to the
Quick Start Guide
for instructions.
To connect the USB-1208HS to your system, turn your computer on, and connect the USB cable to a USB port
on your computer or to an external USB hub connected to your computer. The USB cable provides power and
communication to the USB-1208HS.
When you connect the USB-1208HS for the first time, a
Found New Hardware
dialog opens when the
operating system detects the device. The
Status
LED turns on; this indicates that communication is established
between the device and the computer. Refer to Figure 2 on page 9 for the location of the Status LED. When the
dialog closes, the installation is complete.