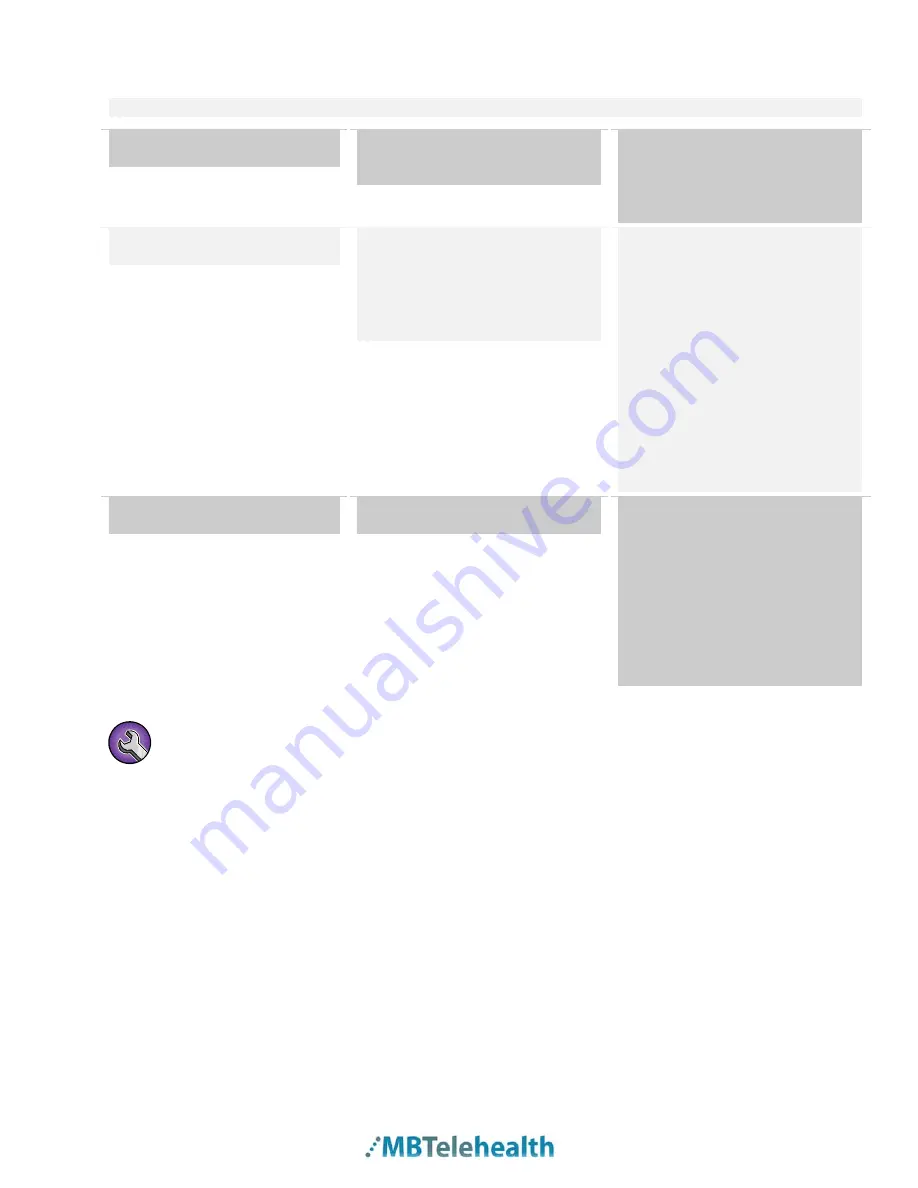
MBTelehealth – Polycom VSX 5000/7000 User Guide
VIDEO
Check the connectors such as
the S-Video or, VGA cable.
Check the input select button on
the screen/ monitor.
The codec is on and connected The video signal is not
but
the screen is black.
transmitting from the codec to
the monitor.
The near end site is
unable to
The proper input source has not
see a picture
from the far end.
been selected correctly.
The cables are connected to the
wrong inputs/outputs at the back
of the codec.
Ask the participants at the far
end to first check their main
camera source by pressing the
main camera button/near site
button on the remote control.
If you are using a patient
camera or document camera,
check the camera source for
these items.
Check to see if the output
connectors are plugged in
correctly.
There is a
blank picture
on
The videoconferencing system
the main monitor.
might be in sleep mode.
If you move or pick up the
remote control, the
videoconferencing system will
return to normal mode.
Ensure that the monitor is turned
on.
Check to see if the monitor input
has been changed.
If you are experiencing any problems with the videoconferencing
equipment or have any questions, please contact the helpdesk for
assistance:
Winnipeg or outside of Manitoba
Phone: (204) 975-7714
Toll Free (within Manitoba only)
Phone: 1-866-667-9891 Option 1
Page 12 of 14














