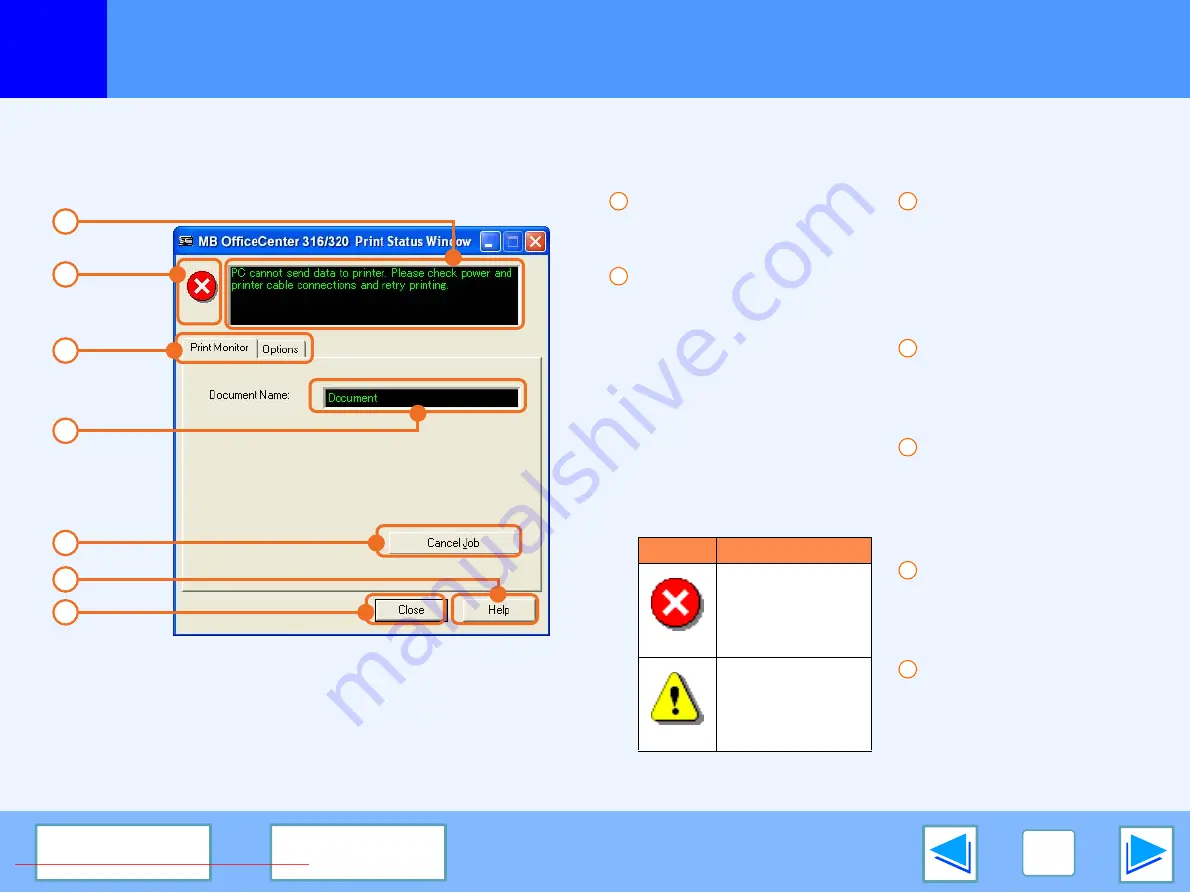
1
13
Outline of the Print Status Window
When printing begins, the Print Status Window automatically opens.
The Print Status Window is a utility that monitors the machine and shows the name of the document being printed and any error
messages that occur.
Status window
Provides information on the
current status of the printer.
Status icon
The status icons appear to
alert you to printer errors.
Nothing appears when
printing is taking place
normally.
The icons are explained
below. Follow the
instructions in the status
window to solve the
problem.
Tab
Click a tab to bring it to the
front. The "Options" tab
allows you to select display
options for the Print Status
Window.
Document Name
Shows the name of the
document currently being
printed.
"Cancel Job" button
Click this button during
printing to cancel the job
that is currently being
executed.
"Help" button
Click this button to display
the help file for the Print
Status Window.
"Close" button
Click this button to close
the Print Status Window.
Icon
Print Status
An error has
occurred that
requires immediate
attention.
An error has
occurred that
requires attention
soon.
1
2
3
4
5
6
7
1
2
3
4
5
6
7



















