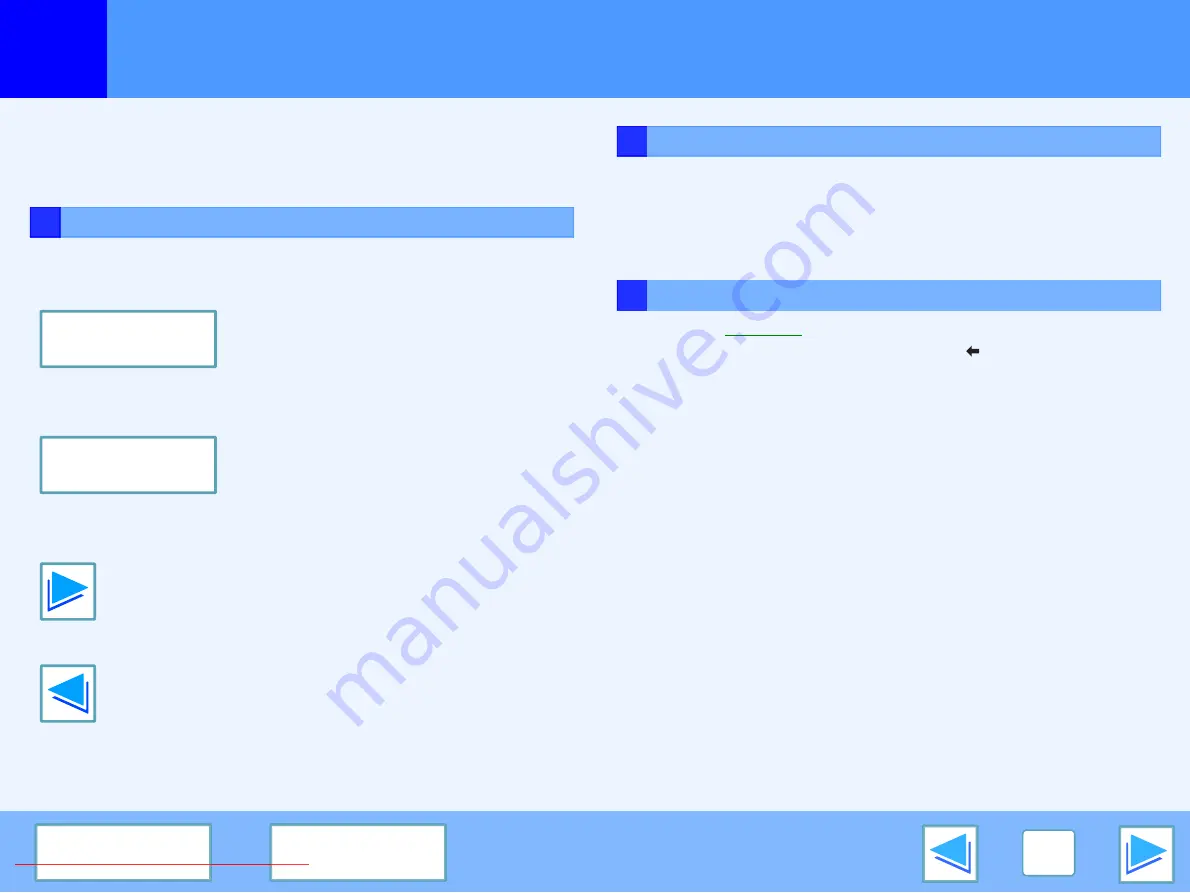
3
How to Use the Online Manual
This section explains how to view the online manual. Please read this section before using the online manual.
For information on using Acrobat Reader, see Acrobat Reader Help.
How to Control the Online Manual
In this manual, the following buttons are displayed at the
bottom of each page. Click these buttons to move quickly to
pages that you wish to view.
Displays the Contents of this manual. Click on a topic in the
Contents to jump directly to that section.
Displays the Index of this manual. Click on a topic in the Index
to jump directly to that section.
Takes you forward page by page.
Takes you back page by page.
This manual uses a link function that allows you to jump to a
related page. If you click green, underlined text, the related
page will be displayed. (In the Contents and Index sections, the
linked areas are not underlined.)
Example:
Contents
To return to the previous page, click the button on the menu
bar of Acrobat Reader.
Using Bookmarks
Bookmarks have been created on the left side of this manual.
You can click on a bookmark to jump directly to that section.
How to Print Out This Manual
To print this manual, select "Print" from the "File" menu of
Acrobat Reader. Select the desired printer settings in the "Print"
dialog box, and then click the "OK" button.
I N D E X
Downloaded From ManualsPrinter.com Manuals
4
Contents
Opening the Printer Driver From the "Start" Button
Printing Multiple Pages on One Page
Fitting the Printed Image to the Paper
Rotating the Print Image 180 Degrees
Outline of the Print Status Window



















