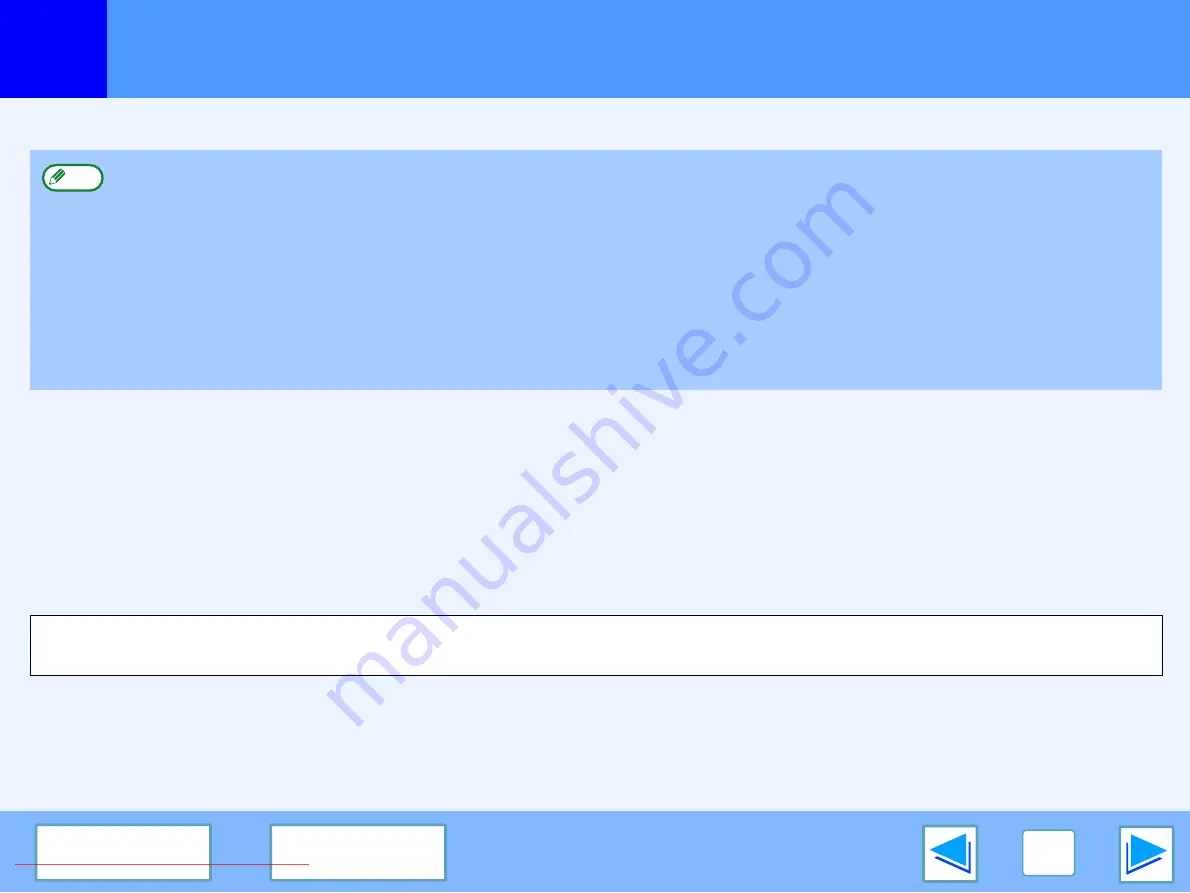
2
Introduction
This manual describes the printer functions of the
MB OfficeCenter 316/320
digital multifunctional system.
Trademark Acknowledgments
●
Microsoft
®
Windows
®
operating system is a trademark or copyright of Microsoft Corporation in the U.S.A. and other countries.
●
Windows
®
95, Windows
®
98, Windows
®
Me, Windows NT
®
4.0, Windows
®
2000, and Windows
®
XP are trademarks or copyrights
of Microsoft Corporation in the U.S.A. and other countries.
●
Acrobat
®
Reader Copyright
©
1987- 2002 Adobe Systems Incorporated. All rights reserved. Adobe, the Adobe logo, Acrobat, and
the Acrobat logo are trademarks of Adobe Systems Incorporated.
●
All other trademarks and copyrights are the property of their respective owners.
●
For information on the following topics, please refer to the Operation Manual for the digital multifunctional system.
• Basic machine procedures (adding paper, replacing the toner cartridge, using peripheral devices)
• Copier functions
• Resolving printer problems
• Specifications
●
Where "
MB OfficeCenter
XXX" appears in this manual, please substitute the name of your model for "XXX".
For the name of
your model,
see "DIFFERENCES BETWEEN MODELS" in the Operation Manual.
●
The screen images and procedures that appear in this manual are mainly for Windows XP. With other versions of Windows, some
screen images may be different from those in this manual.
●
For information on using your operating system, refer to your operating system's manual or online Help.
The display screens, messages, and key names shown in the manual may differ from those on the actual machine due to product
improvements and modifications.
Note

















