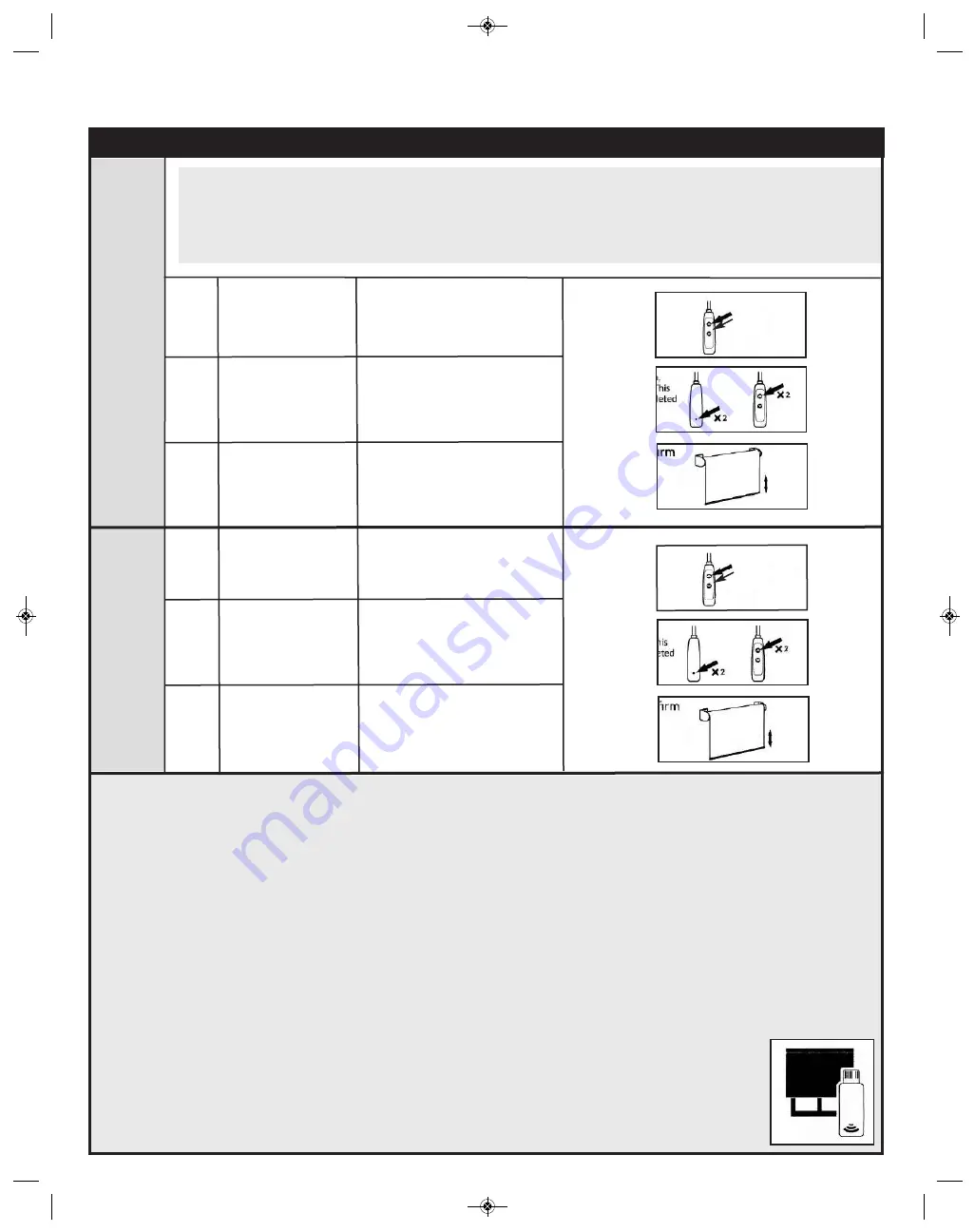
Command
Item
Key Combination
Description
Illustration
Setting
Favourite
Position 1
Setting
Favourite
Position 2
1
1
2
Use
UP and DOWN
buttons to go to
desired favourite
Position 1
The motor will move
up and down
Double press the
SET
button, then
double press
UP
button.
2
3
This entire sequence must be
completed within
10 seconds
The motor will move up and-
down to confirm that favourite
Position 1 was saved
Basic Operation Continued
3
Note:
Once the upper and lower limits are set, the motor can store two favourite positions. After setting the
favourite positions, double press the
UP or DOWN
button to send the motor to favourite position 1 or 2.
If you also use the
Neo Smart Blinds Blue App
the bottom of this page first.
1
2
3
1
Use
UP and DOWN
buttons to go to
desired favourite
Position 2
The motor will move up and
down to indicate the process
has started
Double press the
SET
button, then
double press
DOWN
button.
2
3
This entire sequence must be
completed within
10 seconds
The motor will move up and
down to confirm that favourite
Position 2 was saved
Favourite Position in Neo Smart Blinds Blue App
None of the favourite positions set via wand are accessible to the
Neo Smart Blinds Blue Link App
, however you
can easily set up a favourite position in the app.
Deleting Favourite Position
Delete a favourite position by setting it at the same position.
Go to the desired favourite position to delete. Then, set the same favourite position using the above instructions.
The motor will move up and down to confirm the favourite position was deleted.
New Wand Motor Specifications
Electrical parameters: 8.4V DC built-in rechargeable lithium battery
Power sources: SV/1A Micro-USB charger or 2W/11V solar panel
Operational parameters: 1.1Nm, 30rpm
Compatible Product to Automate your Home
Blue Link
Local control of your motorized blinds using your phclne or tablet. Set schedules to auto mate your
home. No need to connect to your Wi-fi or router. For more information about our motors, remote controls
and compatible products please visit our website. To buy one of these products, please contact
your dealer.
MaxxMotor NEW GEN Solo-A1-Instructions_Layout 1 20-02-06 2:59 PM Page 3




























