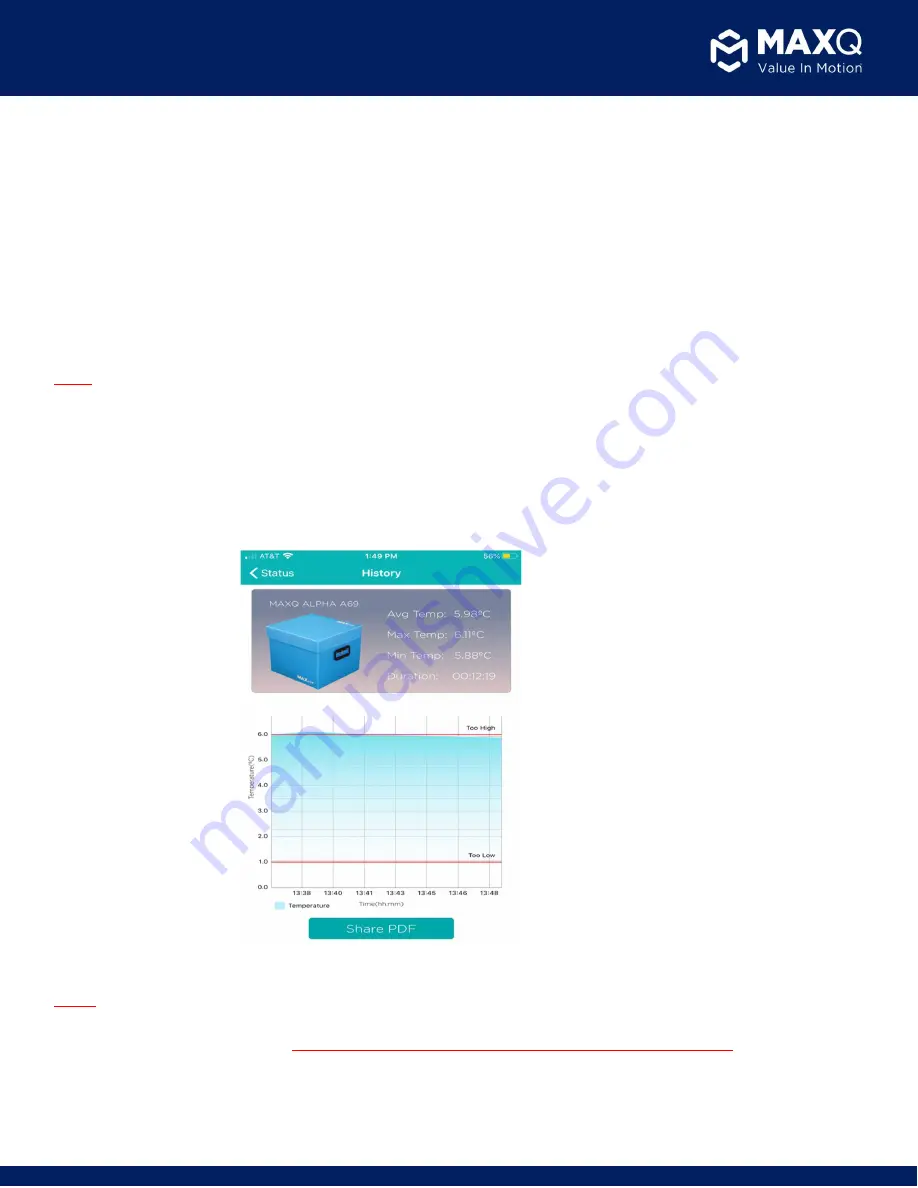
www.pack
MaxQ
.com
13
MaxPlus Alpha Cooler®
User Manual | SKU # A12X24-PR, A12X24-PR-C
V2.0 | March 7
th
, 2022
Step 2:
From this page, you will be presented with a list of options:
●
The
DISCONNECT
icon on top left of the screen allows the user to disconnect the application from the cooler
●
The
HISTORY
icon on top right of the screen allows the user to download payload temperature data for the entire
storage duration in the form of a graph and a summary table
●
The
TEMPERATURE
panel indicates the current payload temperature
●
The
ELAPSED TIME
panel indicates the elapsed storage duration for the cooler
●
The
PAYLOAD STATUS
panel displays temperature range based acceptability of the blood product. If the unit went
out of the required 1-6°C temperature range, it will show the status to be “Not Acceptable”
●
The
BOX STATUS
panel shows if the lid of the cooler is currently opened or closed
Note:
If you are in data logging mode, after you have connected with the cooler using the MaxTemp app, you will be
disconnected from the cooler after 30 seconds to make sure the cooler can capture any excursion events during the data
logging period. However, if you have stopped data logging then the cooler will stay connected with the app unless you
disconnect from it.
Step 3:
At the end of each trip or storage cycle, the ‘HISTORY’ button can be pressed on the mobile application and the
user will be able to download temperature data for the entire trip duration. (Screenshot below):
Note:
It is strongly
recommend to stop logging data on the cooler at the end of the trip before downloading
the ‘HISTORY’. Depending on the elapsed time, the ‘HISTORY’ file may be larger and might take up to 120
seconds to complete download.
DO NOT turn OFF the cooler until the download is complete.




























