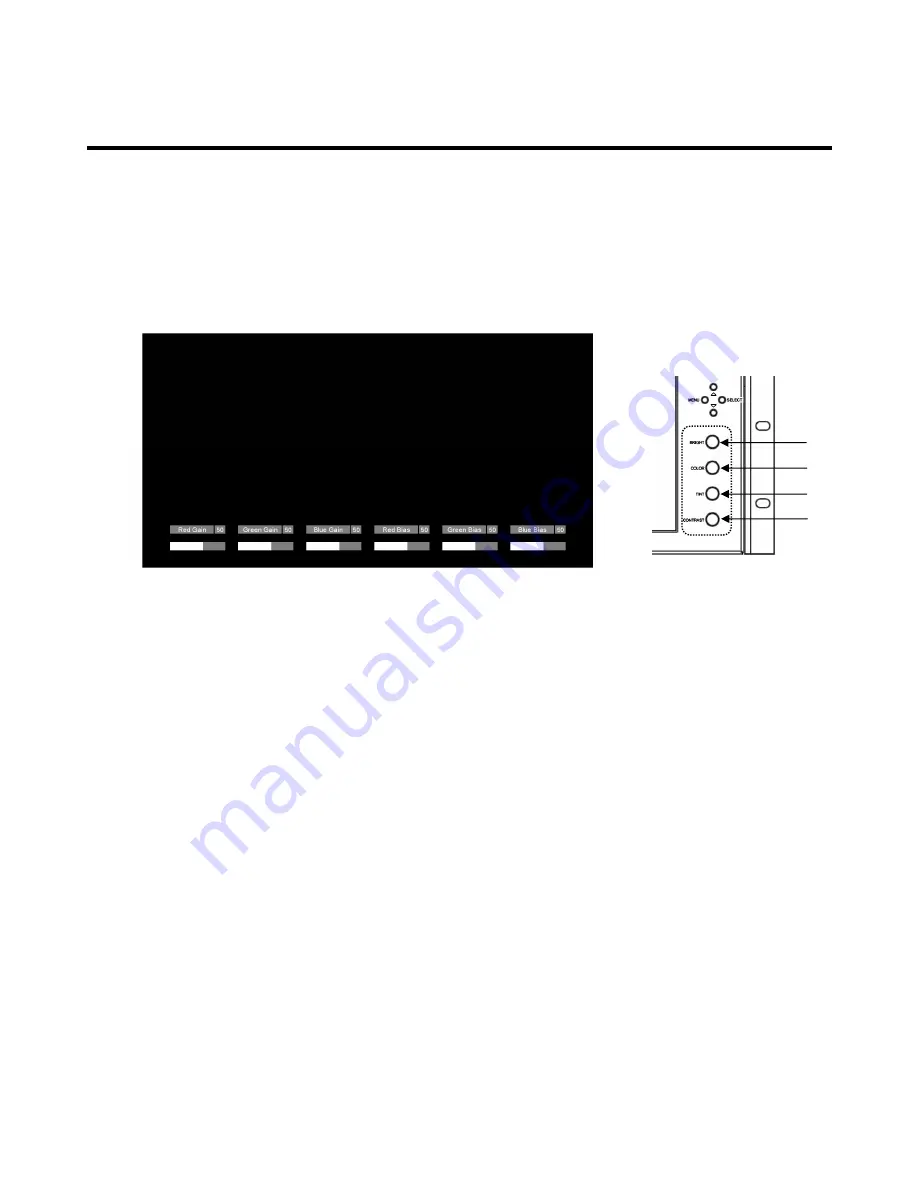
10
On-Screen Menu (continued)
■
RGB Bias and Gain
Select this submenu to fine-tune the monitor’s color balance (R, G, B). This should only be done by someone
experienced with video engineering, as this will alter the overall color shading of the screen. The purpose is to allow
color matching to other types of monitors and/or displays. Note: The Color Temperature preset will automatically
switch to USER when Color Bias settings are adjusted. It is normal for color bias adjustments to be very subtle.
When selecting the RGB Bias and Gain submenu, gain adjustment indicators will appear at the top of the screen, and
bias adjustment indicators will appear at the bottom of the screen:
Use the
▲
and
▼
buttons to select each individual bias or gain control. Press SELECT to begin adjusting the control. Use
the
▲
and
▼
buttons to increase or decrease the value.
Alternately, the image adjustment knobs (Brightness, Color, Tint, Contrast) can be used to easily adjust the bias and gain
settings as shown below. The knobs affect whichever row of controls (gain or bias) is currently selected.
Note: RGB Gain and Bias is disabled when Color Temperature is set to Linear.
■
Check Field
Use the check field modes for monitor calibration or to analyze individual color components of an image. In
Monochrome mode, all color is disabled and only a grayscale image is shown. In Blue, Green, and Red check field
modes, only the selected color will be shown.
■
Ratio (Aspect Ratio Settings)
Use to switch between Full Screen, 4:3 and 16:9 aspect ratios.
As the V-MD171X monitor has a native resolution of 1920 x 1200 RGB pixels, incoming images are automatically
scaled to fit the screen:
•
In Full Screen, images are scaled to fill the entire screen.
•
In 4:3 mode, images are scaled to fill the maximum 4:3 portion of the screen, with black bars filling the remainder
of the screen edges.
•
In 16:9 mode, images are scaled to fill the maximum 16:9 portion of the screen (1920 x1080), with black bars
filling the remainder of the screen.
RED
GREEN
BLUE
ALL
RGB Bias and Gain Submenu
Summary of Contents for V-MD171X
Page 15: ...15 ...
Page 21: ...21 Dimensions ...






















