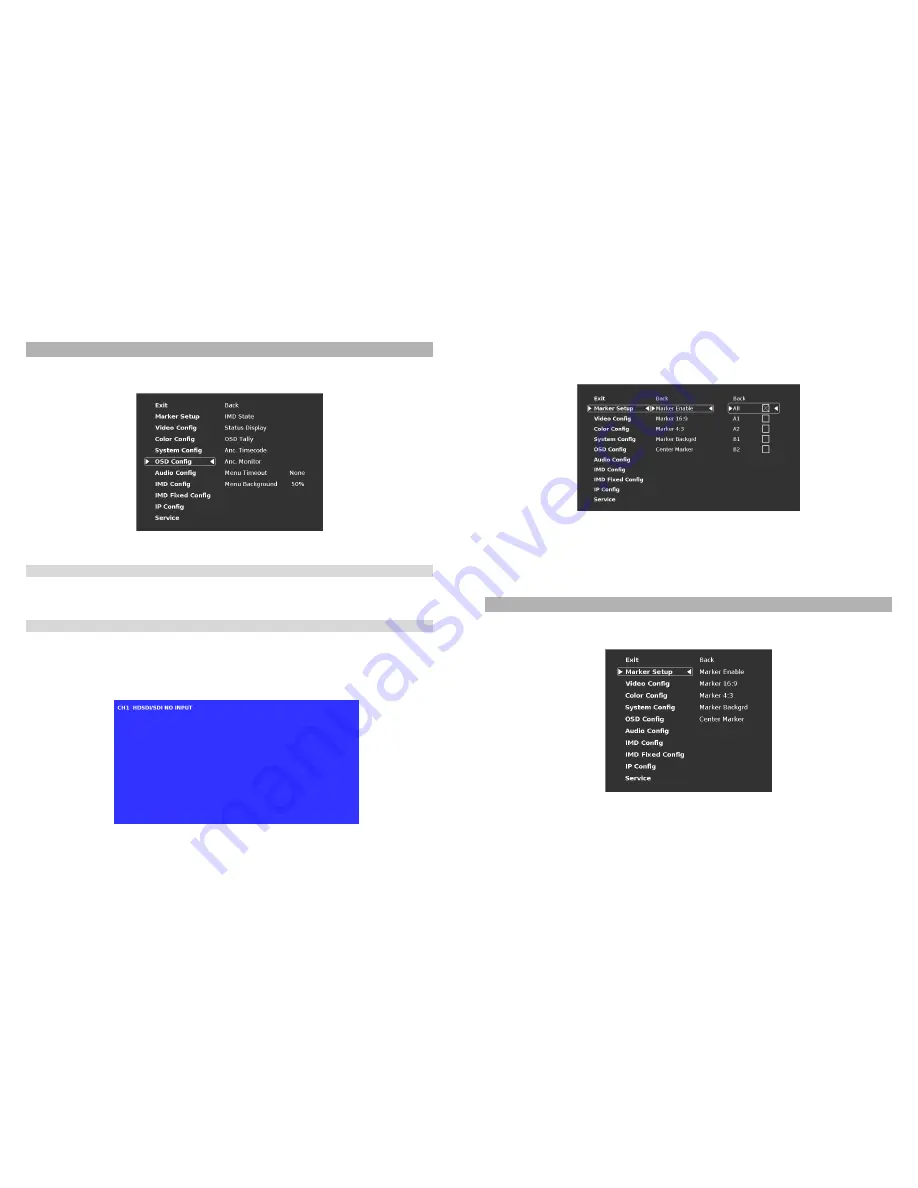
20
OSD Configuration Submenu
Use the OSD Configuration submenu to select a variety of information to be displayed on the screen.
■
IMD State
Use this setting to enable or disable the IMD text display. This setting affects both the fixed string (entered through
display menus) and remote IMD text commands.
■
Status Display
Use this setting to enable or disable status display. When enabled, the current video input standard is displayed on the
top left of the screen. When disabled, status is only displayed for 2 seconds when the monitor is powered on, when an
input is applied, or when the input video standard changes. The status display reads “No Input” when no video input is
present.
OSD Configuration Submenu
Status Display
13
To modify a channel, enter a specific submenu (Marker Setup) and a specific function in that submenu (Marker Enable) by
highlighting it with the RotoMenu and pressing the knob to confirm your selection.
Your current position in the menu is indicated by the white highlighted box. When you have selected the desired function,
you are given the option of modifying one channel or All channels. Using the RotoMenu, you can select which channel
you would like to modify.
When you apply a change to the particular channel (or All channels), a white X will appear in your chosen channel box
when the setting is active in the channel, and the white X will go away when the setting is inactive.
When modifying the A1 channel, the All option will simultaneously be highlighted. This is normal operation and is used
by the system software internally to keep track of channel selection and modification.
Marker Setup Submenu
Use the Marker Setup submenu to select various on screen marker options and the opacity of the area surrounding the
markers.
Marker Setup Submenu
















