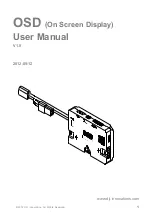14
To turn the Group Link option on from the above state, simply press the RotoMenu knob. The Group Link Icon will
change from a broken Group Link icon to a completed Group Link icon, as shown below:
The completed Group Link icon indicates that any change that you make to an individual channel, as shown section
before this, will be applied to all other channels. To turn this off, simply highlight the Group Link icon again and press
the RotoMenu knob.
VIDEO CONFIGURATION SUBMENU
Use the Video Configuration submenu to select various video settings such as monochrome mode or blue-only mode.
■
Monochrome Mode
Use this setting to enable monochrome mode. Only the luminance of the image will be displayed as a grayscale
picture.
Video Configuration Submenu
19
■
Status Display
Use this setting to enable or disable status display. When enabled, the current video input standard is displayed on
the top left of the screen. When disabled, status is only displayed for 2 seconds when the monitor is powered on,
when an input is applied, or when the input video standard changes. The status display reads “No Input” when no
video input is present.
■
Time Code
Use this setting to enable time code display on the screen. Time code is de-embedded from the vertical ancillary
data (VANC) within the HD/SDI signal. Two types of time code can be selected to display on the screen: LTC
(linear time code) or VITC (vertical interval time code).
The position of the time code display varies based on the aspect ratio setting and presence of IMD text (see Aspect
Ratio diagrams on page 15).
Status Display
00:00:00:00
Time Code display
Hours
Minutes
Seconds
Frames