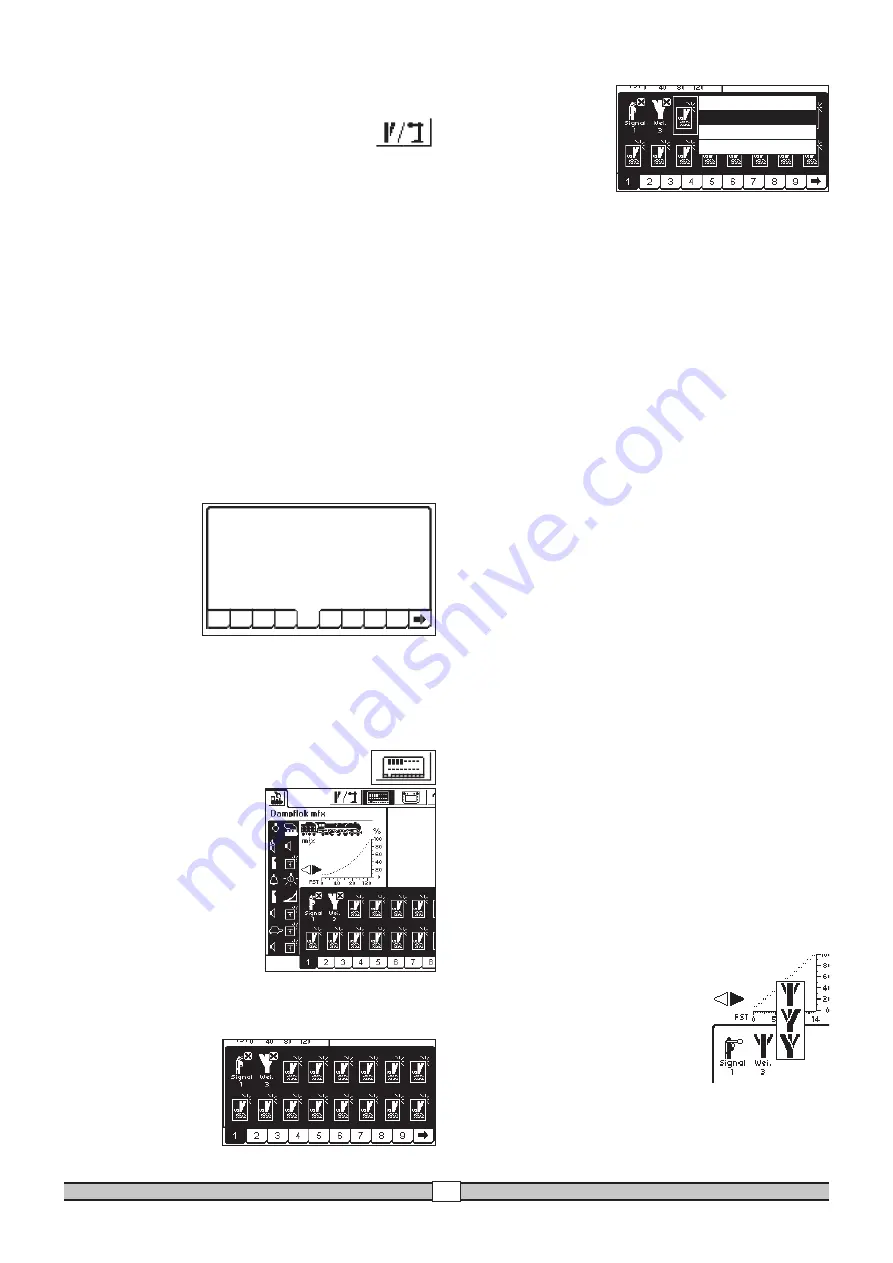
Central Station 60212
26
Pick out the desired solenoid
accessory for the position on
the control area currently se-
lected. This too is done either
with the control knob or with
the indicated control areas.
Notes about different types
of solenoid accessories:
• A prerequisite for three-way turnouts and signals with several
aspects is that the second solenoid must be connected to the
address directly after the address for the first decoder connection.
Example:
three-way turnout – first address is 11 => The second address
must be 12.
7241 signal with three aspects: Main solenoid is address 5 green
and red => The address for the second solenoid must be 6 green!
The red output for the second address cannot be used for other
solenoid accessories!
• Always connect H0 uncoupler tracks to the green decoder output
and set them up as a “Continuous” button function. 1 Gauge
uncoupler tracks are set up as a “Momentary” function.
• Lights or other users connected to a k84 decoder are set up as a
“Momentary” button function.
“Enter New Accessory” Submenu
As an alternative to the submenu “Select from List”, when you are
setting up the control areas, you can also put turnouts or signals into
the solenoid accessory list later by selecting the control area
“Enter New Accessory”. These new accessories are placed at the
selection position on the control area by using the procedure already
described above for making new entries in the solenoid accessory
list.
Note: If a solenoid accessory already in the solenoid accessory list
is entered a second time, then both of these entries are
treated as separate solenoid accessories despite the fact
that they have the identical designation and/or address.
When you activate the accessory in one entry, the display
indicator for the other entry is not updated!
“Exit” Submenu
An activity you are doing with the accessories right now can be
ended without changes to its status by selecting this control surface
as an alternative to the submenus “Select from List” and “Enter New
Accessory”.
Removing a Control Element
When you are setting up control elements on a control area, if you
select a position already occupied by a control element rather than
a free position, a submenu will appear for deleting the entry you are
trying to make in the occupied position. There is also an alternative
available for this procedure in the form of the control area “Exit”.
Note: An entry can not be replaced by another control element
until the old entry is first deleted and then newly defined.
If the parameters for an entry (example: the name) are
changed in the solenoid accessory list, then these chan-
ges will be accepted.
4.4. Controlling Solenoid Accessories
1. Select the correct control area.
2. Touch the image for the solenoid acces-
sory you want to control.
- Solenoid accessory with two settings:
The accessory will be switched from the
current setting to the second setting.
- Solenoid accessory with more than two
settings: An additional control field will
appear, from which you can select the
desired setting. In the example to the right
you can see the three possibilities for
controlling a three-way turnout.
Note: When the Central Station is in the emergency stop state,
solenoid accessories cannot be operated. Manual chan-
ges to the setting for the solenoid accessories are not
recognized by the system.
Deleting Solenoid Accessories
Press on the symbol “Setting up Solenoid Accessories”
in upper menu list on the screen. A selection area with
the three different selection fields will appear. Select the
control area “Delete Solenoid Accessory”. The selection
menu with all of the entries for the solenoid accessory
list will also appear here. Navigate through this selection menu in the
manner already described previously (either with the control knob or
with the control areas on the screen) until you have selected the ent-
ry, which you want to remove from the solenoid accessory list. After
you have confirmed the entry, the Central Station will not ask again if
you are sure you want to remove the solenoid accessory in question
from the solenoid accessory list.
Note: When a solenoid accessory is deleted from the solenoid
accessory list, it is automatically removed from all
applications in the different control areas.
4.3. Setting up a Control Area
The Central Station can have up to 18 control areas, each of which
can have up to 16 solenoid accessories placed on it. These solenoid
accessories come from the solenoid accessory list that you have
already defined beforehand. These solenoid accessories can also be
placed in different control areas at the same time. A change in the
control status for such accessories is then updated automatically for
all of the entries.
Depending on the operations status, the upper or the lower half for
all of the control areas can be selected directly with the menu bar
below the active control area you are using.
Simply press on the
number for that control
area. Control Area 5 is
active in the example
shown nearby. Control
Areas 1 to 4 and 6 to
9 can be activated by
touching their individual
numbers. Touching the
arrow button in the lo-
wer right will switch the
screen to Control Areas 10 to 18.
Recommendation: Do not carry out the following steps, until you
have pressed the “STOP” button (emergency stop).
“Setting up Control Areas” Menu
Press on the symbol for changing the control areas. A window will
appear showing the current control area for the solenoid
accessories, and the two bars for the function buttons
will be shown reversed. Only the
control area is of interest for the
following steps.
Note: The active control area can
be changed at anytime
during the following
procedure by selecting
another control area. No
additional storage of the
parameters is necessary
for the following entries.
Any changes you make
will therefore take effect
immediately.
The control symbols are positioned in two rows in all of the control
areas, with up to eight entries per row. Press on one of the symbols
marking a free control area. Another selection menu will appear in
which you now search for
the line “Select from List”.
This control area can either
be activated by touching the
screen or by turning and then
pressing the control knob.
A selection window will then
appear with the entries in the
solenoid accessory list.
1 2 3 4 5 6 7 8 9
Exit
Enter New Accessory
Select from List
New Link
Summary of Contents for 60212
Page 1: ...systems Central Station ...















