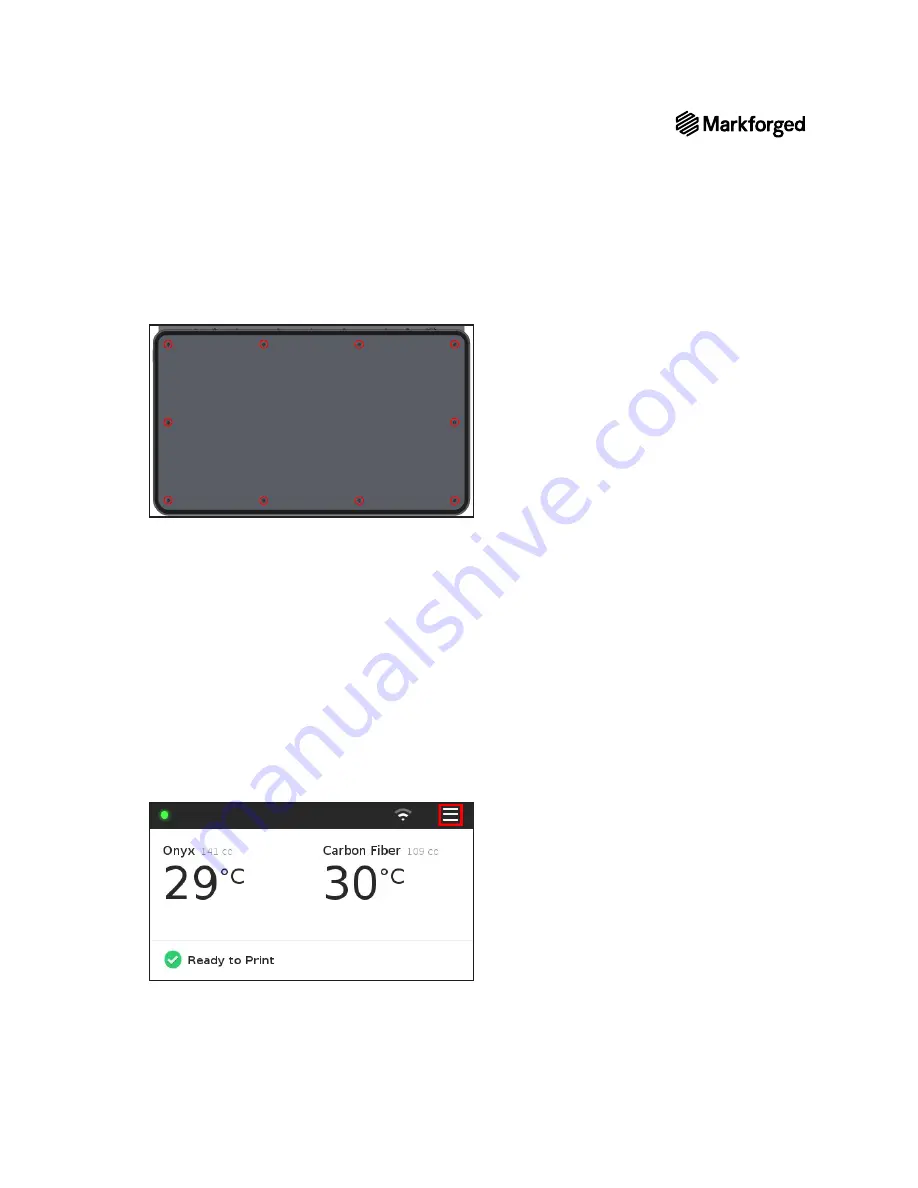
29
DESKTOP PRINTER SERVICE MANUAL
5.
Reinstall the ten screws that connect the bottom plate to the printer.
6.
Turn the printer upright and place it on a flat, stable surface.
7.
Remove and discard the tape holding the lid and visor shut.
8.
Reinstall the print bed.
9.
Reinstall the Wi-Fi antenna / Ethernet cable.
10.
Reconnect the plastic feed tube to the plastic extruder.
11.
Plug the power cord in and turn the printer on. Ensure that it boots successfully.
12.
Navigate to the Firmware Recovery utility (
Menu > Utilities > Maintenance > Firmware Recovery
)
and follow the onscreen instructions.
13.
Manually reboot your machine to finish the Firmware Recovery utility.
14.
Reload print material into your printer. For more information, see
Loading Plastic
and
Loading Fiber
, if
applicable, in the
User Guide
.
15.
Plug the provided USB drive (see
Tools
, above) into your printer.
16.
Select the menu icon from the dashboard.






























