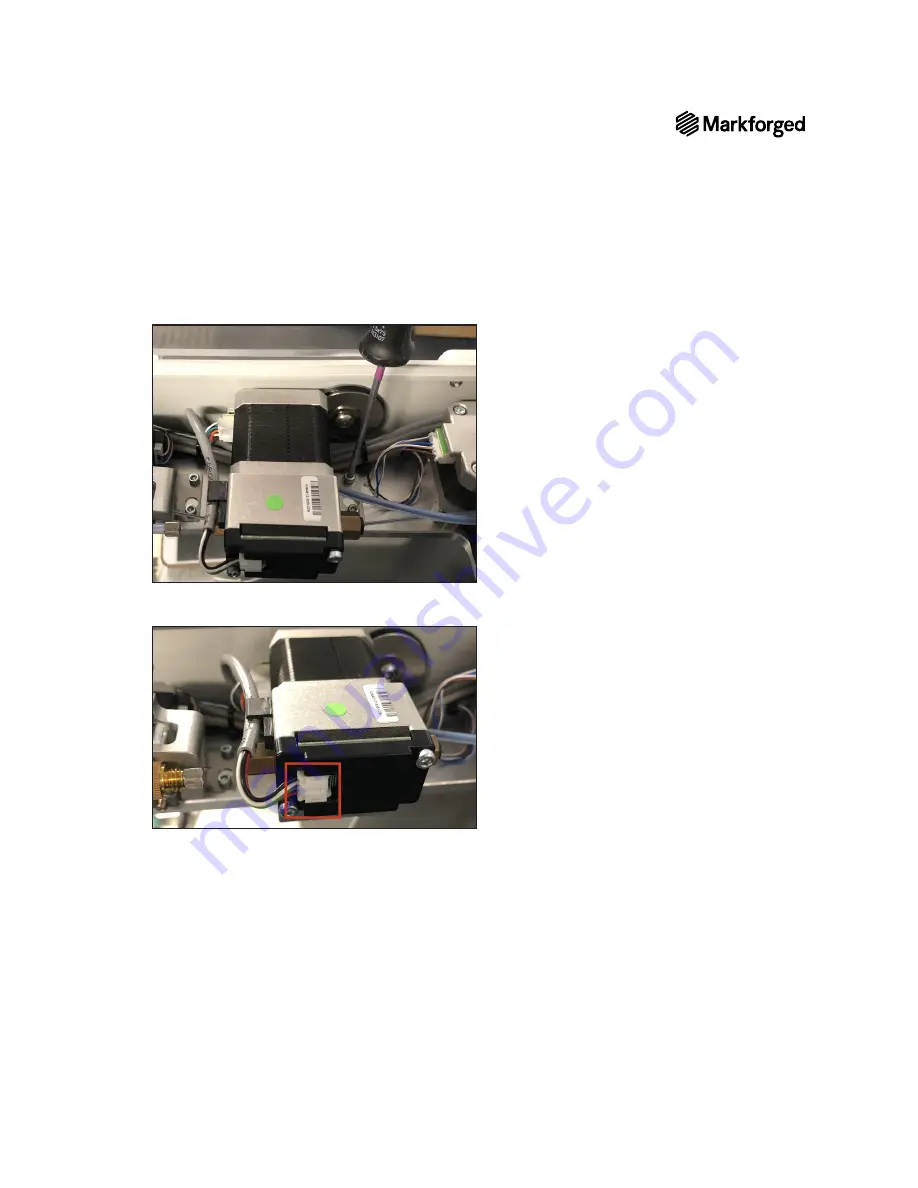
DESKTOP PRINTER SERVICE MANUAL
16
9.
Using the 2.5mm hex key, remove and set aside the two screws securing the extruder to the rail.
10.
Unclip the cable from the wire-management clip on the front face of the extruder, then disconnect the
4-pin cable from the socket on the black inward face of the extruder.
















































