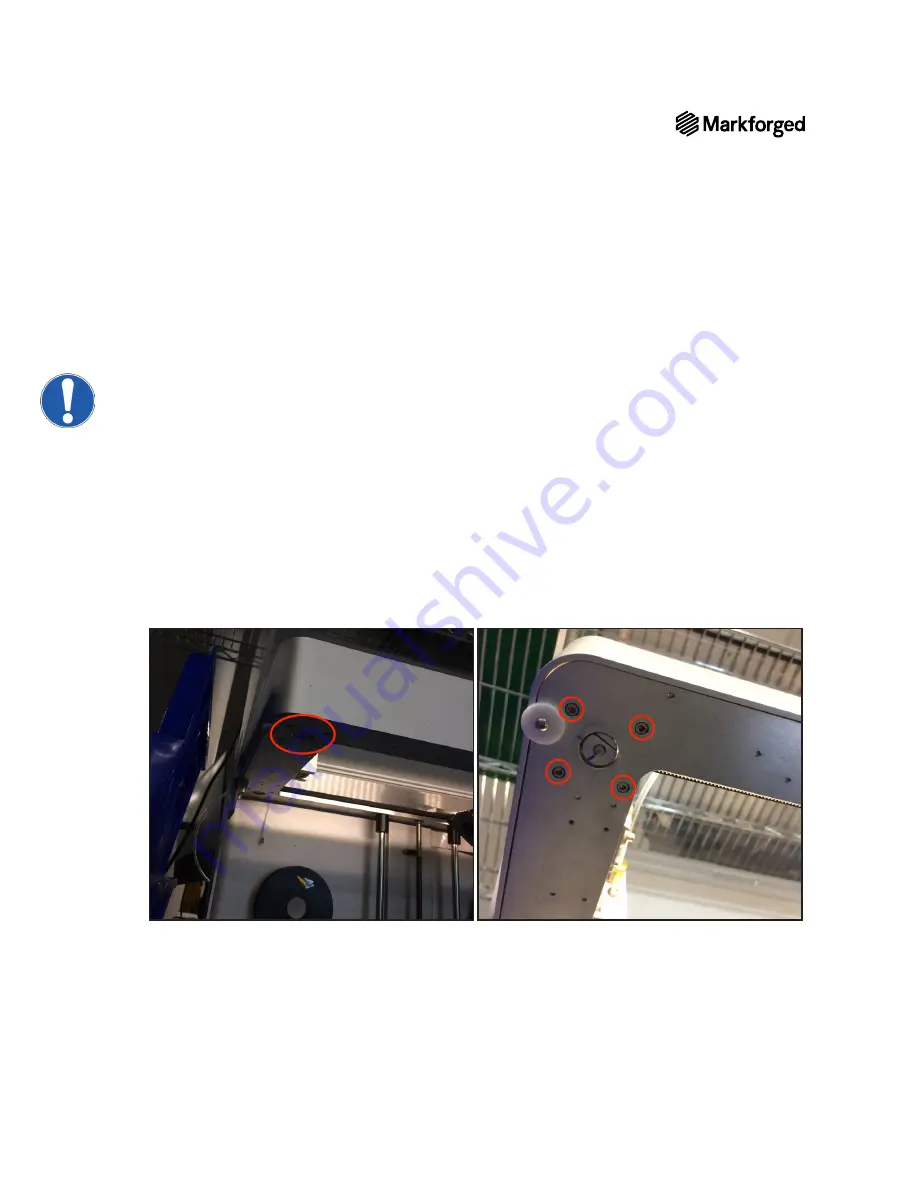
DESKTOP PRINTER SERVICE MANUAL
20
REPLACING THE XY STEPPER MOTORS
Your printer’s motion system operates via two stepper motors, one in each of the two leftmost corners of the
gantry. Perform the procedure below to replace one of these motors.
Replacing a stepper motor is a process that requires small movements and finesse. Be careful not to break any
wires or other components in the printer during this process.
Note: Take care not to discard any hardware you remove during this procedure, as you will need it
during the reinstallation.
Tools
●
2.5mm hex key
XY STEPPER MOTOR REMOVAL
1.
Power off your printer.
2.
Using the 2.5mm hex key, remove the four screws from the underside of the printer case shelf that
connect it to the stepper motor, and carefully set them aside.
3.
Lift the stepper motor up from the metal shim on which it sits.
4.
Remove the belt from around the pulley of the stepper motor.
















































