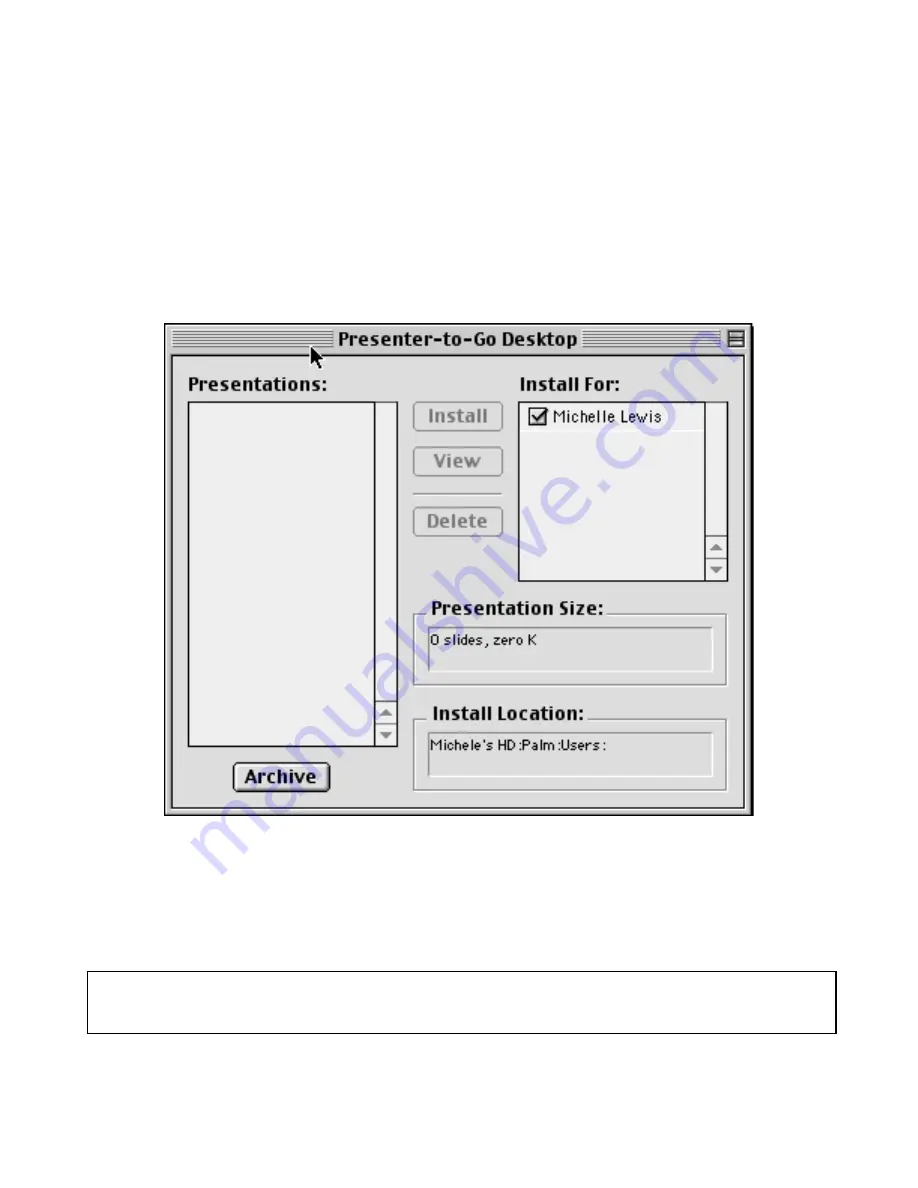
15
Clicking on the “Create” button will now append the current mobile presentation to the existing
presentation listed on the “Append pages to existing presentation” line.
Documents previously transferred to the Visor are saved in the Presenter-to-Go Archive List. To append
a new document to an archived document, click the “Archive List” button. A list of previous
presentations will show in the “Archived Presentations” area of a new window. You can view and
delete items in the archive list by using the “View” and “Delete” buttons. To copy an archived
document to the current “Presentation List”, press the “Restore” button. Now you can use this
presentation like any other presentation in “Archived Presentations”.
Pressing the Create or Append button will bring you to the “Presenter-to-Go Desktop” dialog box.
Fig 7.4 The Presenter-to Go Desktop dialog box
Your presentation will appear in the “Presenter-to-Go Desktop”” Presentations” list.
This list shows all the presentations that are ready to be transferred into the HotSync bin for the next
HotSync operation into your Visor. The button functions are described below:
Install:
Transfers the selected presentation into the queue for the next HotSync operation
into your Visor.
Note: The buttons offer context- sensitive tool-tips, meaning that if you slide the cursor over the
button, an explanation of the button –function will appear, if you have “Show Balloons” activated.






























