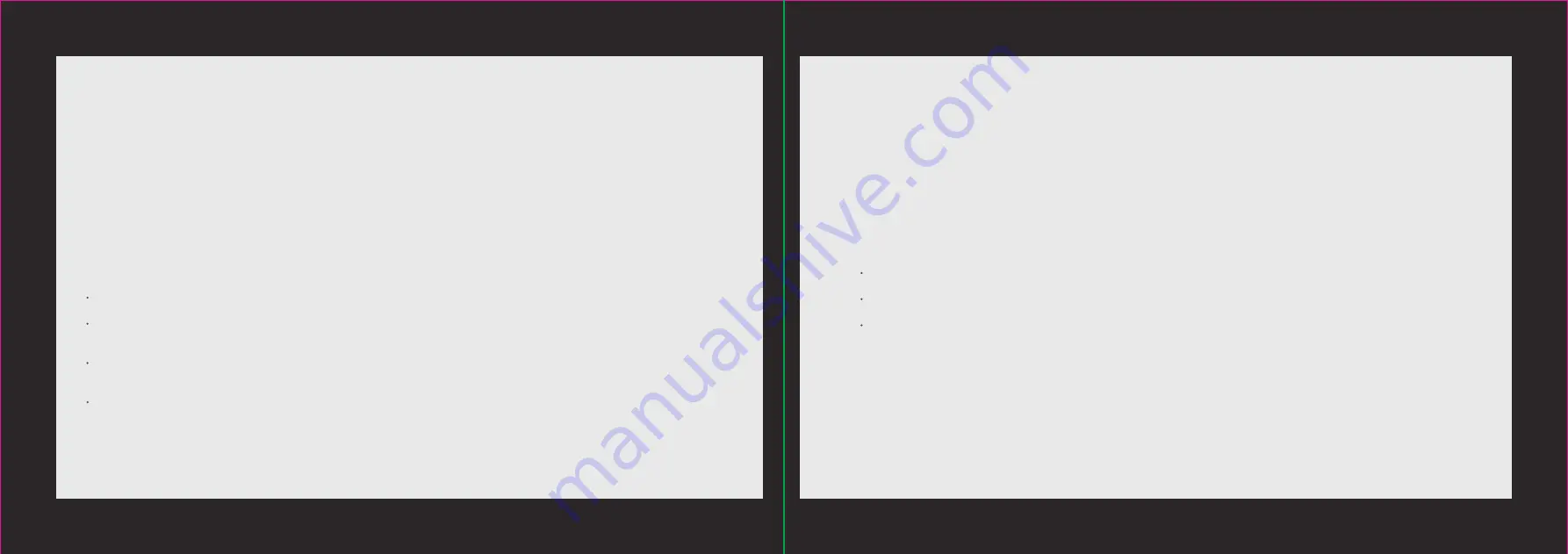
3.Fire safety
A high-density laser beam is used by the Laserbox to irradiate the material to be cut or engraved, so as to heat up
the material surface and vaporize the material without burning. But most materials are inherently flammable and
may be ignited to form an open flame that can burn down the Laserbox (even if it is made of flame-retardant
materials) and its surroundings. Experience shows that vector cutting with a laser is most likely to produce an open
flame. In particular, acrylic has proven to be extremely flammable in vector cutting.
Please read the following warnings and suggestions carefully:
Please note that stacked materials (especially organic materials such as paper) may cause flame propagation or
increase the risk of material ignition.
Never leave the Laserbox unattended during operation. There is a risk of fire if the Laserbox is started due to
incorrect settings and left unattended for long periods of time, or if the Laserbox is mechanically or electrically
malfunctioning during operation.
Clean the Laserbox regularly. Excessive accumulation of residues and chippings from cutting and engraving would
increase the risk of fire. Honeycomb panel and tray should be removed and cleaned periodically to ensure that there
is no residue or chipping in the Laserbox.
Keep the area around the Laserbox clean and free of cluttered flammable materials, explosives or volatile solvents
such as acetone, alcohol or gasoline.Provide fire extinguishers, and perform regular maintenance and inspection.
03
04
4.Electrical equipment safety
Laser tube of the Laserbox has a silicone rubber casing, which can effectively shield the internal power
cord. If you find the cover is loose and the power cord is exposed, stop operating and contact customer
service personnel.
Please carefully read and strictly observe the following warnings and suggestions:
When the Laserbox is connected to the power supply, do not open any access panel on the Laserbox to
avoid harm from accidental contact with the power supply.
When the Laserbox is connected to the power supply, do not touch the electronic-related area with your
hands or other tools.
Power button of the Laserbox is at the rear of it. Pressing (-) to power it on and pressing “o” to power it off.






































