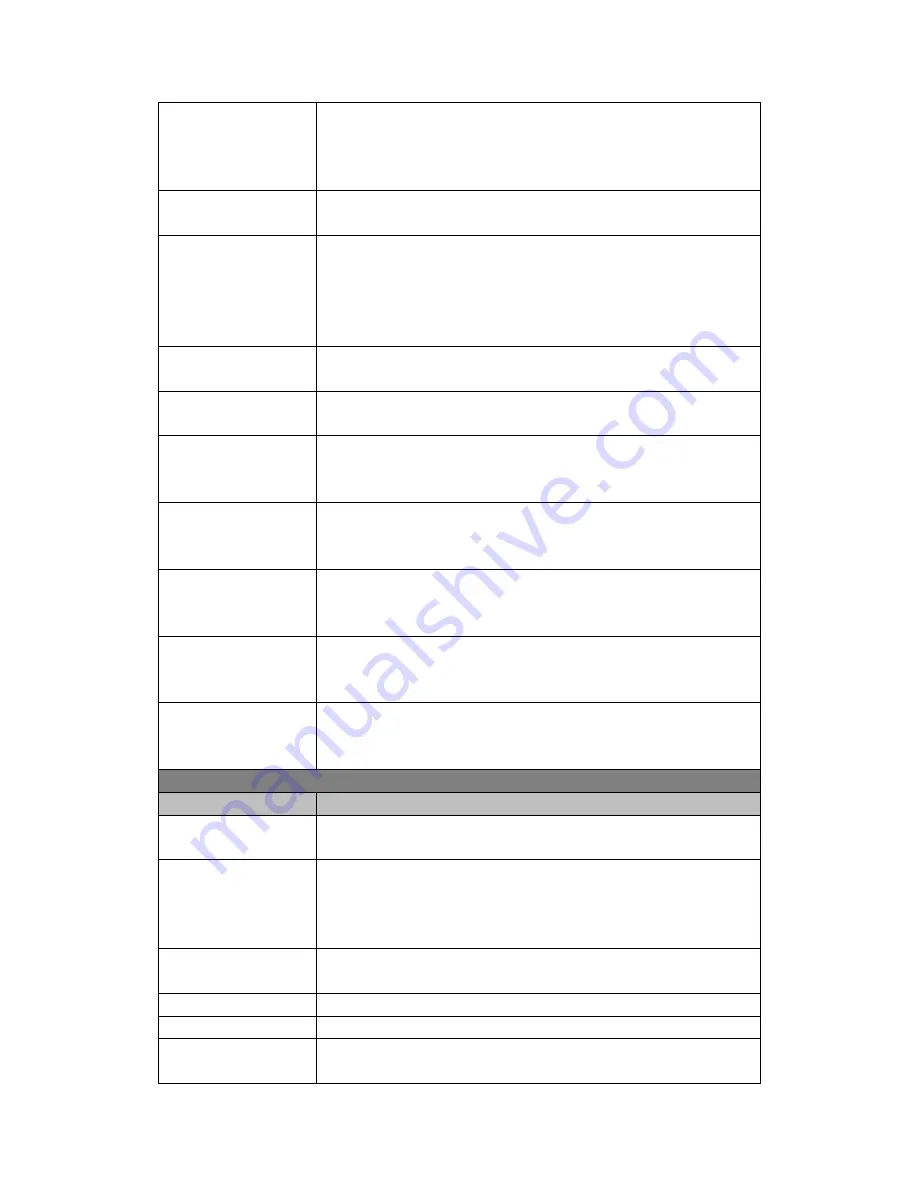
Page 9 of 16
Date Stamp Setting
[On/Off]
When it is ON, product model/plate number/date/time (preset) will be
shown at the right bottom corner of the screen and will appear on the
recording files.
ADAS Detect
[On / Off]
GPS dongle required for this function.
Loop Setting
[1min/3min/5min]
The device will generate a file every 1min/3min/5min. Once the
capacity is full, the oldest file will be overwritten. A 32GB SD card can
record continuously for around 3 hours at the best resolution 1296P
before the capacity is full.
Speed setting
[KM/H, M/H]
GPS dongle required for this function
Time Zone
[-12~+12]
Set the time zone for different country.
“+0” for London.
AE Bias
[-2.0EV~+2.0EV]
Adjust the EV value to make the footage or snapshot brighter or
dimmer.
Speed
Warning
Setting
[Off/80KMH/120KMH]
If the driving speed exceed the preset value, the camcorder will give
out alarm to warn the deriver. GPS dongle required for this function.
LED Setting
[On/Off]
If set to Off, the LED light on the buttons will turn black. This setting is
not for the front LED light.
G-Sensor Setting
[Off/Low/Medium/High]
This refers to the sensitivity. Under G-Sensor mode, when an impact
is detected the footage will be saved anyways.
Motion Detection
[On/Off]
Under Motion Detection mode, the camcorder records automatically
when it senses movement.
Please disable it when driving.
System settings
Menu Options
Available options
Language Setting
[English/Russian/Simplified Chinese/Traditional Chinese]
Select the system language.
Record Mode Setting
[Auto Record/Manual Record]
When set to Auto Record, the camcorder will automatically start
recording when the car starts up; when set to Manual Record, you
will need to press the power button to turn on the camcorder.
System Mode
[NTSC/PAL]
Please set to NTSC when you are in UK.
Driver ID Setting
Set up the plate number for the car
Time Setup
Set up the date and time display for the recording
Format
To format your SD card
All data will be erased.

















