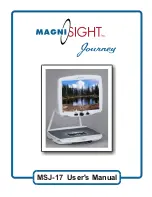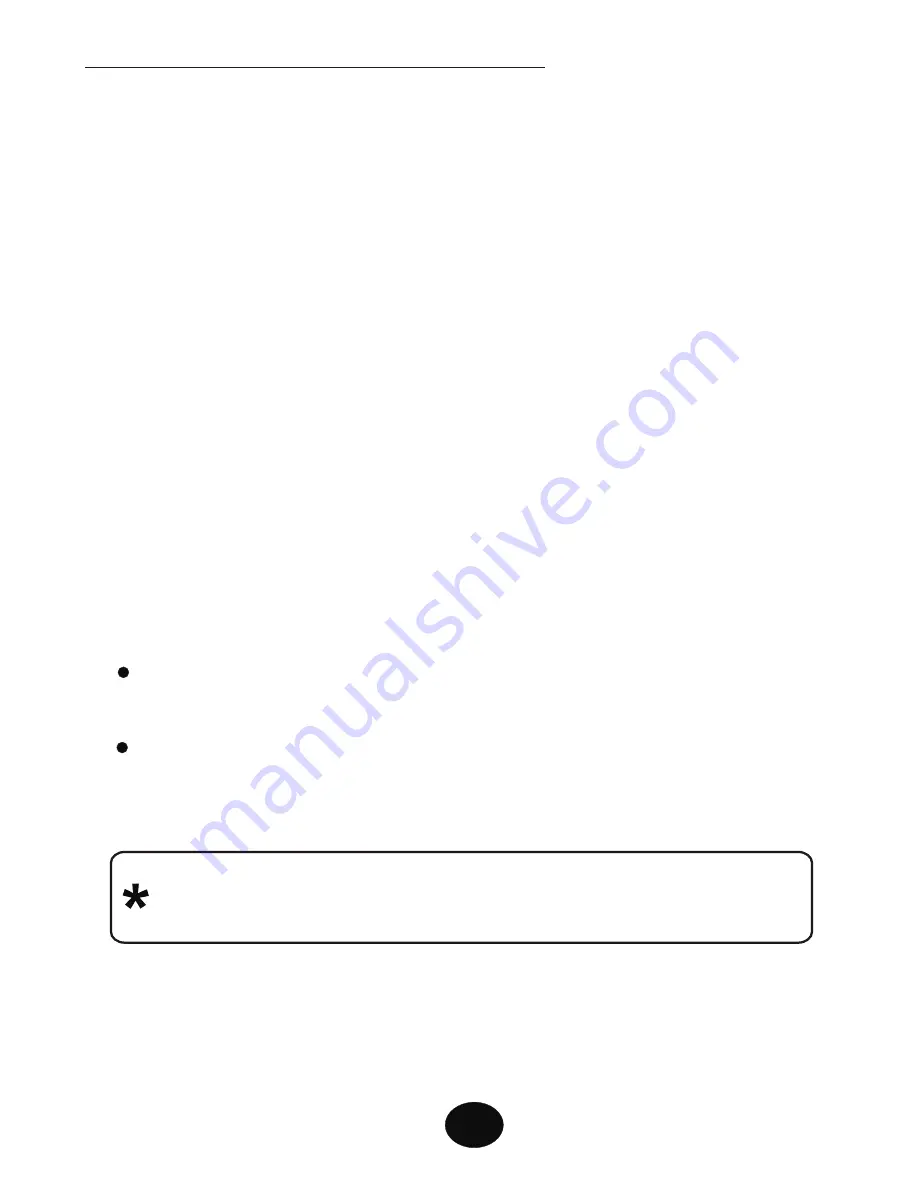
1. Full Color Mode (the factory default)
2. Enhanced Reverse Mode (white text on black background)
3. Enhanced B&W Mode (black text on white background)
4. Yellow/Blue Mode (yellow text on a blue background)
5. Yellow/Black Mode (yellow text on a black background)
6. Custom Color Mode (an optional feature)
Once chosen, the setting will remain permanent until you make a
different choice.
By pushing the Mode Switch to the RIGHT or to the LEFT you cycle
forward or backwards through the following viewing modes:
The Custom Color Mode allows you to choose various foreground and
background color combinations for optimal viewing, based on your
vision needs. When switched to this Mode, "Custom Color" is briefly
displayed on the screen.
To select Custom Colors, reach around the left side of the unit to the
LEFT REAR corner of the camera unit’s Rear Panel to locate the
Custom Color Rocker Switch (it is located next to the Power Jack).
Note: While in any Mode, you can return to the default Full-Color
mode by pressing and holding the Mode Switch to the LEFT for
2 seconds
Selecting Viewing Mode (cont’d)
Rock switch to the OUTSIDE (left) to change the FOREGROUND
COLOR
Rock switch to the INSIDE (right) to change the BACKGROUND
COLOR
5
Summary of Contents for Journey MSJ-17
Page 1: ...MSJ 17 User s Manual ...