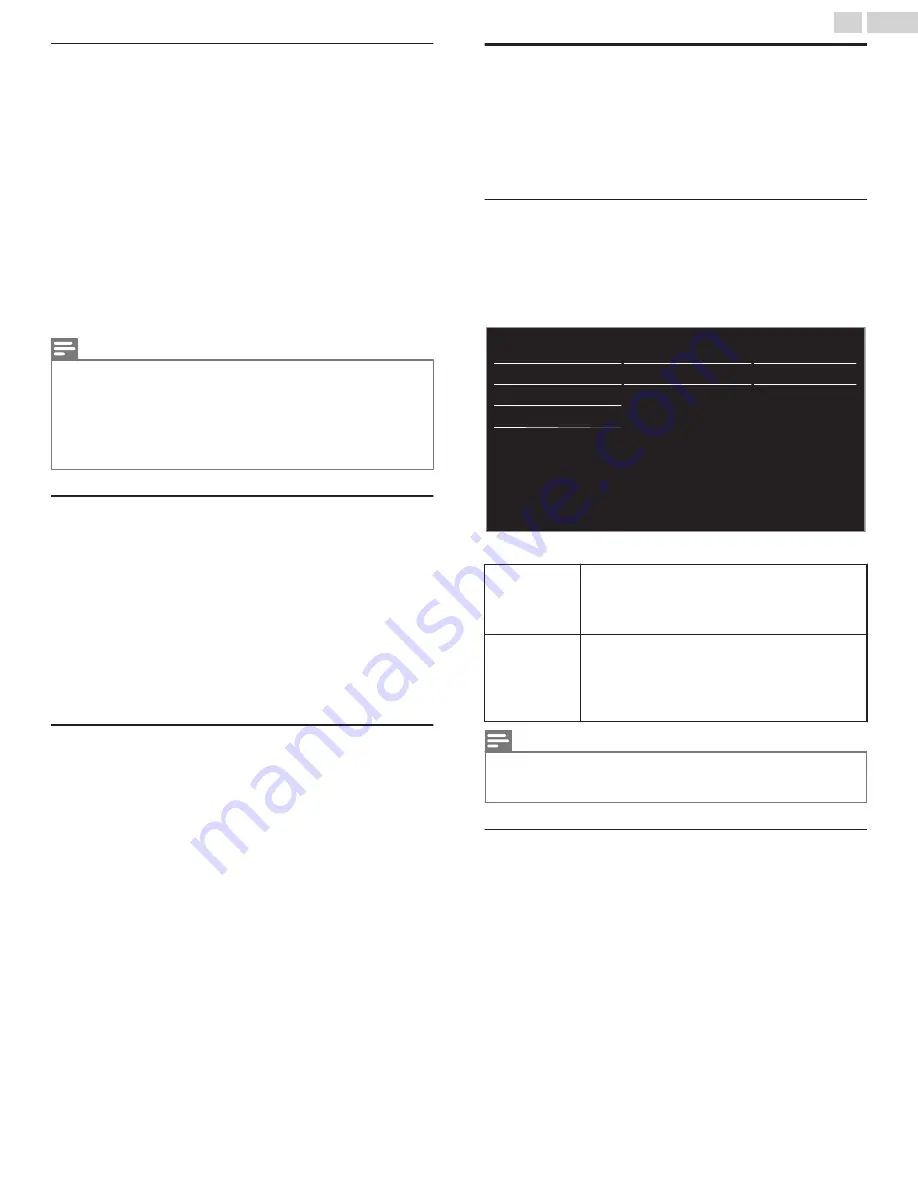
Weak channel installation
This function lets you add the channels that were not added by the
AutoProgram due to the reception conditions during the initial setup. It
is available only when you select Antenna in
Installation mode
.
1
Use
H
I
to Select
Channels
, then press
OK
.
2
Use
H
I
to select
Weak channel installation
, then press
OK
.
●
The PIN code will be required if you have locked channels.
If Pin is forgotten go to
Change PIN
3
Use
J
K
to select channel Input box, then use
H
I
to select a
channel you want to memorize.
4
Use
J
K
to select
Search
, then press
OK
.
5
Display will be changed to
Store
from
Search
when the channel is
found, then press OK.
Note(s)
●
In most cases, Digital channels are not broadcast on the RF channel on which they appear
on your TV. To add Digital channels you need to know the RF channel on which the Digital
channel is being broadcast. (e.g. If there is a Digital channel 9.1 which is being broadcast
on RF channel 25, you need to enter 25 while performing a weak channel installation.) To
find out the RF channel on which a particular Digital channel is being broadcast, please
contact your local service provider. Installing Digital channels using
Weak channel
installation
might not work for direct cable connections and if the Digital signal is too weak
for the TV to process.
Installation mode
1
Use
H
I
to Select
Channels
, then press
OK
.
2
Use
H
I
to select
Installation mode
, then press
OK
.
3
Use
H
I
to select
Antenna
or
Cable
, then press
OK
.
●
When
Antenna
is selected, the TV detects antenna signals. It
searches for DTV and Analog TV channels available in your area.
●
When
Cable
is selected, the TV detects signals supplied by cable.
It searches for DTV, Analog TV and Cable channels available in
your area.
Uninstall channels
The channels selected here can be skipped when selecting the channels
using
CH + / –
.
Those channels can still be selected with
the NUMBER buttons
.
1
Use
H
I
to Select
Channels
, then press
OK
.
2
Use
H
I
to select
Uninstall channels
, then press
OK
.
3
Use
H
I
to select the channel you want to remove, then press
OK
.
●
G
indicates next to the Channel not skipped.
●
E
indicates next to the skipped Channel.
●
The removed channels are not displayed on the list of Favorite
channels.
●
To reactivate a removed channel, use
H
I
then press
OK
.
Preferences
You can set the unit to reduce the power consumption or adjust the
backlight brightness in
Location
setting when using the
HOME
feature as
compared to the
RETAIL
feature.
fun-Link (HDMI CEC)
allows you to operate your connected fun-Link
device when turned On.
Setting your location to home
Choosing
Home
gives you full flexibility to change predefined settings for
picture and sound.
1
Use
H
I
to Select
Preferences
, then press
OK
.
2
Use
H
I
to Select
Location
, then press
OK
.
Restore default settings
Network
Preferences
Channels
Language
Retail
Location
fun-Link Control
fun-Link (HDMI CEC)
On
E-sticker
3
Use
H
I
to Select
Home
, then press
OK
.
Retail
The Unit will be set up with predefined settings for
retail displays. In this setting, the Power Consumption
may possibly exceed the limit requirement of the
ENERGY STAR
N
qualification.
Home
This setting is ENERGY STAR
N
qualified.
The Unit is set to maximize the energy efficiency for
Home setting and it can be adjusted through a choice
of Picture and Sound quality selections according to
your preference.
Note(s)
●
You must set
Home
in the Menu. Otherwise, personalized Picture and Sound Settings will
Not Be Memorized after the Unit goes into Standby Mode.
●
If you select
Home
, E-sticker will not be displayed.
E-sticker
When you set
Location
to
Retail
,
E-sticker
(Electronic Sticker) is
displayed. E-sticker can be Turned Off using procedure below.
1
Use
H
I
to Select
Preferences
, then press
OK
.
2
Use
H
I
to select
E-sticker
, then press
OK
.
3
Use
H
I
to select
Off
, then press
OK
.
32
.
English
Continued on next page.






























