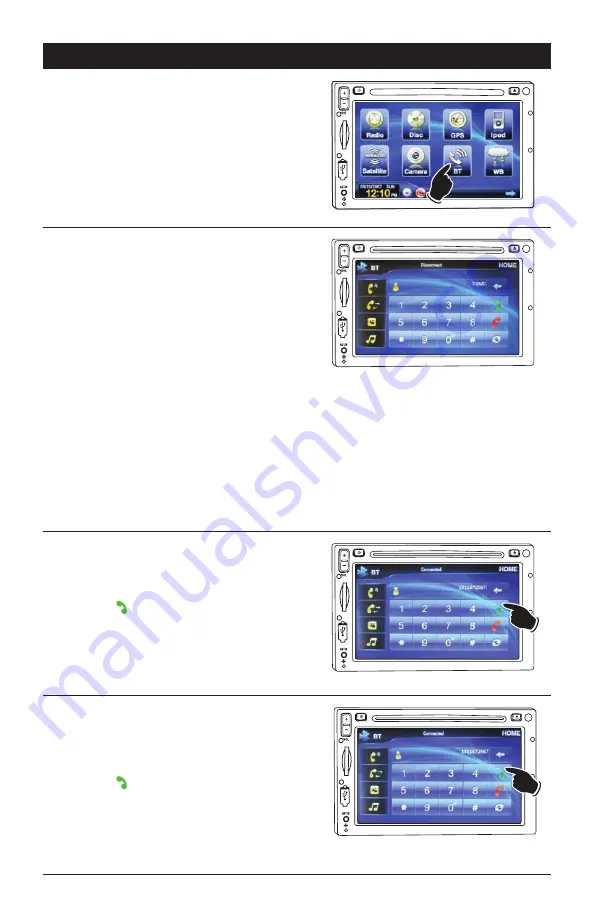
35
Bluetooth Operation
Selecting the Bluetooth Source:
Touch the HOME button to activate the Homepage
screen. Touch the BT button to enter the
Bluetooth interface.
Pairing Bluetooth Devices:
1. Enter the Bluetooth interface on M4-LCD.
2. Open the mobile phone’s setup menu.
3. Open the Bluetooth setup program on the mobile
phone and activate the Bluetooth feature.
4. From you mobile phone scan for available devices.
5. Select ”MAGM4LCD” and connect to the unit.
6. Type the passcode “0000”.
7. When phone has been paired “Connected” will
appear in the unit’s Bluetooth interface display.
Note 1: If the mobile phone has been previously
paired with the M4-LCD, the unit will connect auto-
matically to the Bluetooth mobile phone when the
unit is turned on.
Note 2: If the Bluetooth mobile phone is already
paired with the radio, select MAGM4LCD on your
phone and touch “Connect”.
Making Calls:
1. Make sure the mobile phone is connected to
M4-LCD.
2. Using the key pad type in the phone number .
3. Touch the green phone to make the call.
Answering Calls:
1. Make sure the mobile phone is connected to
M4-LCD.
2. The incoming call’s phone number will appear in the
display.
3. Touch the green phone to answer the call.
NAV
MIC
RES
NAV
NAV
MIC
RES
NAV
















































