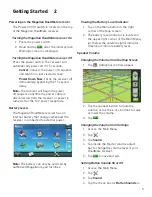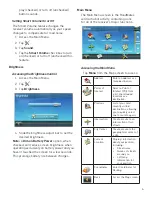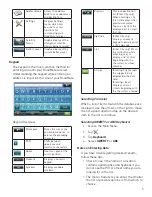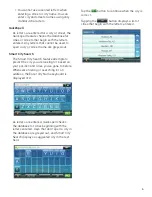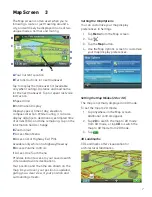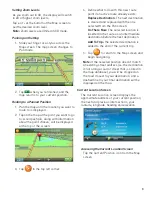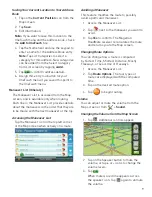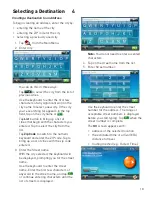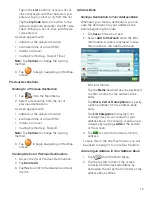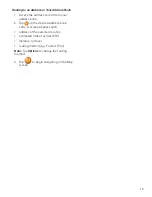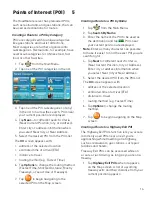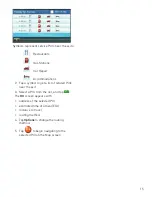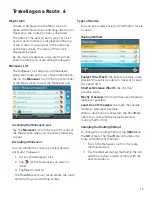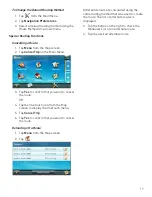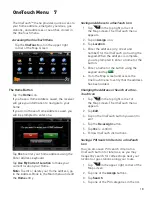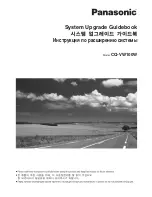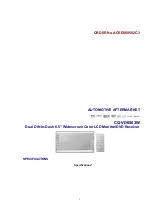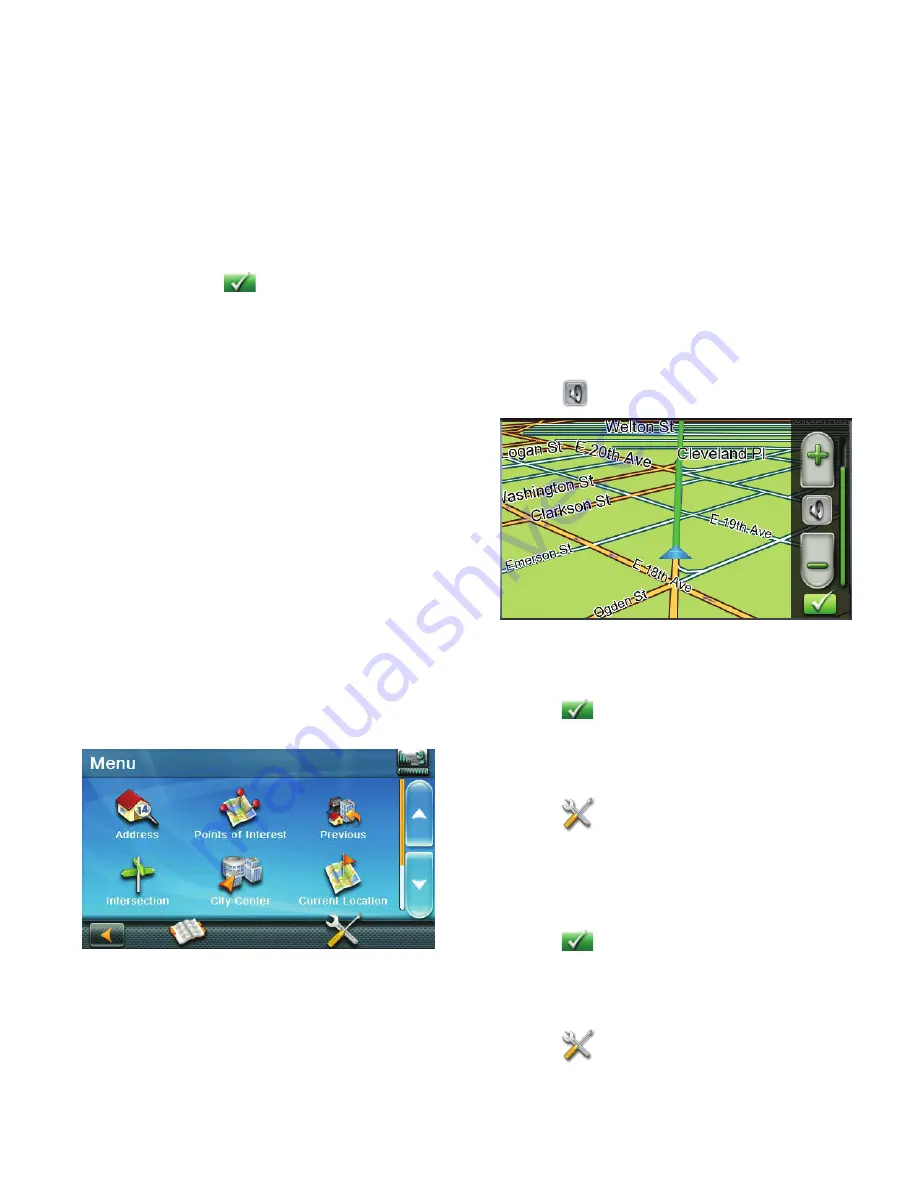
3
Getting Started 2
Powering on the Magellan RoadMate receiver
The Power On/Off switch is located on the top
of the Magellan RoadMate receiver.
Turning the Magellan RoadMate receiver On
1. Press the power switch.
2. Read and tap
after the initial splash
Warnings screen is displayed.
Turning the Magellan RoadMate receiver Off
Press the power switch. The receiver will
automatically power off in 15 seconds.
Cancel
: Cancels the power off sequence
and returns to last viewed screen.
Power Down Now
: Turns the receiver off
immediately, bypassing the 15 second
delay.
Note:
The receiver will begin the power
off sequence anytime the power cable is
disconnected from the receiver or power is
turned off at the 12 V power receptacle.
Battery Levels
The Magellan RoadMate receiver has an
internal battery that charges whenever the
receiver is connected to external power.
Note:
The battery can only be serviced by
authorized Magellan repair facilities.
Viewing the Battery Level Indicator
1. Tap on the Menu button in the right
corner of the Map screen.
2. The battery level indicator is located in
the upper right corner of the Main Menu,
just below the satellite signal indicator.
Green bars indicate battery level.
Speaker Volume
Changing the Volume from the Map Screen
1. Tap
. Additional controls appear.
2. Tap the speaker button to mute the
volume, or tap the
+
or
-
buttons to raise
or lower the volume.
3. Tap
.
Changing the Volume from Settings
1. Access the Main Menu.
2. Tap
.
3. Tap
Sound
.
4. Tap inside the Master volume adjust
bar to change the volume level of your
RoadMate receiver.
5. Tap
to save and exit.
Setting Button Sounds On or Off
1. Access the Main Menu.
2. Tap
.
3. Tap
Sound
.
4. Tap the check box for
Button Sounds
to