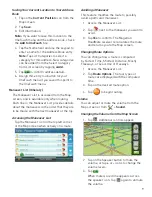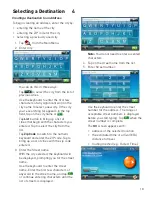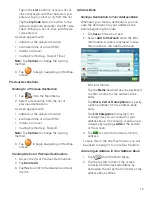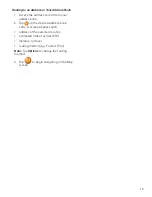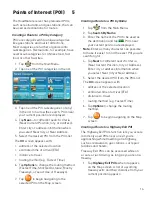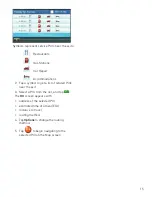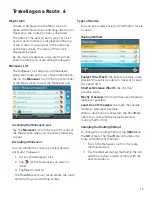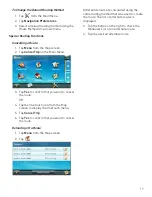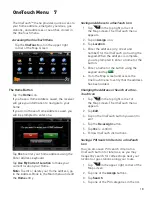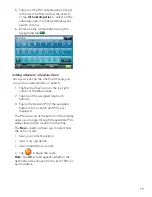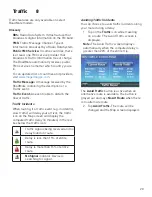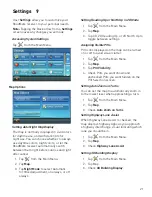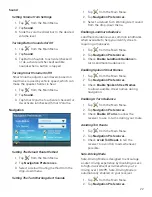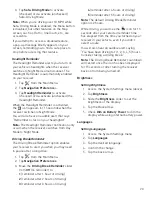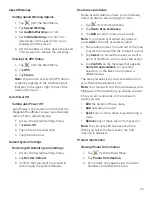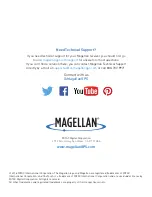23
3. Tap
Safe-Driving Mode
to activate
(checked) or de-activate (unchecked)
Safe-Driving Mode.
Note:
When you’re driving over 10 MPH while
Safe-Driving Mode is enabled, the Menu button
is disabled, but other features on the Map
screen, such as Traffic, OneTouch, etc., are
accessible.
If you attempt to access a disabled feature,
a pop-up message briefly appears on your
screen, reminding you to find a safe place to
stop before accessing that feature.
Headlight Reminder
The Headlight Reminder alerts you to turn on
your vehicle’s headlights when the receiver
switches to Night Mode around sunset. The
Headlight Reminder is automatically enabled
on your receiver.
1. Tap
from the Main Menu.
2. Tap
Navigation Preference
s.
3. Tap
Headlight Reminder
to activate
(checked) or de-activate (unchecked) the
Headlight Reminder.
When the Headlight Reminder is activated,
the icon appears for 15 seconds when the
receiver switches to Night Mode.
You will also hear an audible alert that says
“Remember to turn on your headlights!”
Note:
The Headlight Reminder notification only
occurs when the receiver switches from Day
Mode to Night Mode.
Driving Break Reminder
The Driving Break Reminder option enables
your receiver to alert you when you may need
to pause after a long drive.
1. Tap
from the Main Menu.
2. Tap
Navigation Preferences
.
3. Move the
Driving Break Reminder
slider
from
Off
(no reminder) to:
1
(reminder after 1 hour of driving)
2
(reminder after 2 hours of driving)
3
(reminder after 3 hours of driving)
4
(reminder after 4 hours of driving)
5
(reminder after 5 hours of driving)
Note:
The default Driving Break Reminder
option is 2 hours.
While driving, you will see the
icon for 15
seconds after your selected reminder time
has elapsed from the time you turned on your
receiver in your vehicle, even if you didn’t
select a route.
You will also hear an audible alert saying
“You have been driving for (1, 2, 3, 4, 5) hours.
Consider taking a driving break.”
Note:
The Driving Break Reminder countdown
will restart once the icon has been displayed
for 15 seconds or after turning the receiver
back on from being turned off.
Brightness
Setting Brightness
1. Access the System Settings menu (above).
2. Tap
Brightness
.
3. Slide the
Brightness
slider to set the
brightness of the display.
4. Tap the Back arrow.
5. Check
Dim on Battery Power
to dim the
display while using internal battery power.
Languages
Setting Languages
1. Access the System Settings menu.
2. Tap
Languages
.
3. Tap the desired language.
4. Confirm the change.
5. Tap the back arrow.