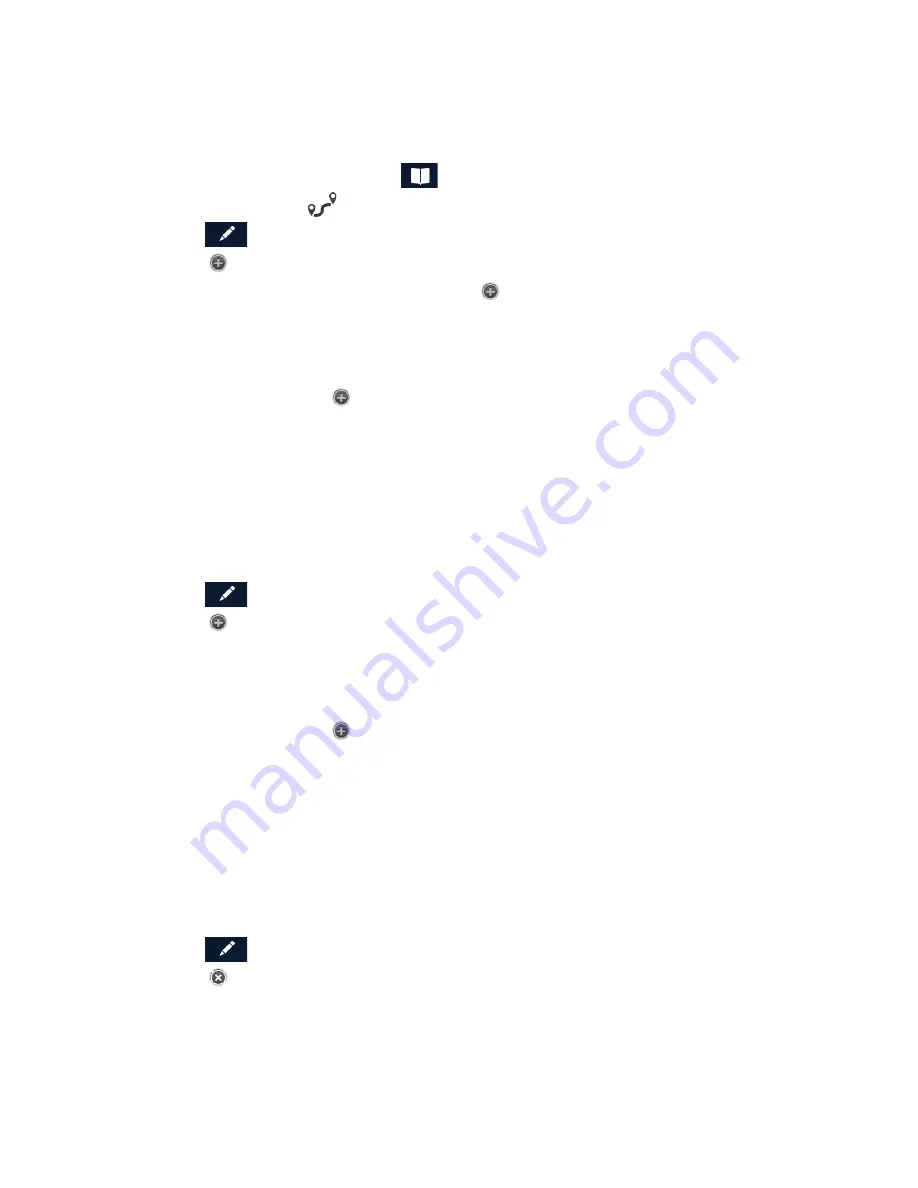
Creating a Multi Destination Route
This describes creating a route in your Address Book, not immediately routing to the
destination. You can also add, remove, and rearrange destinations for any active route using
tools on the My Route screen.
1.
From the Map screen tap on
.
2.
Tap on the Trips
tab.
3.
Tap
.
4.
Tap
.
5.
The New Trip screen is displayed. Tap
to enter the first destination.
6.
Follow any of the “Creating a Route...” instructions provided in this chapter to select the
destination.
7.
Tap
Add
when the location screen is displayed.
8.
Continue using the
button to select destinations for the route.
9.
After all the destinations have been entered, you can rearrange them by pressing the
Optimize
button or moving the destination up or down in the list of destinations.
10. Tap
Save
to store the trip in your Address Book or tap
Go
to begin routing
immediately.
Adding a Destination to a Route
1.
While travelling on a route, tap
My Route
from the Map screen.
2.
Tap
.
3.
Tap
.
4.
Follow any of the “Creating a Route...” instructions provided in this chapter to select the
destination.
5.
Tap
Add
when the location screen is displayed.
6.
Continue using the
button to select destinations for the route.
7.
After all the destinations have been entered, you can rearrange them by pressing the
Optimize
button and or moving the destination up or down in the list of destinations.
8.
Tap
Save
to store the trip in your Address Book or tap
Go
to begin routing
immediately.
Removing a Destination from a Multi Destination Route
1.
Access the Multi Destination route from either saved Trips in the Address Book or if
travelling on the route, tap
My Route
.
2.
Tap
.
3.
Tap
on the destination to be removed.



























