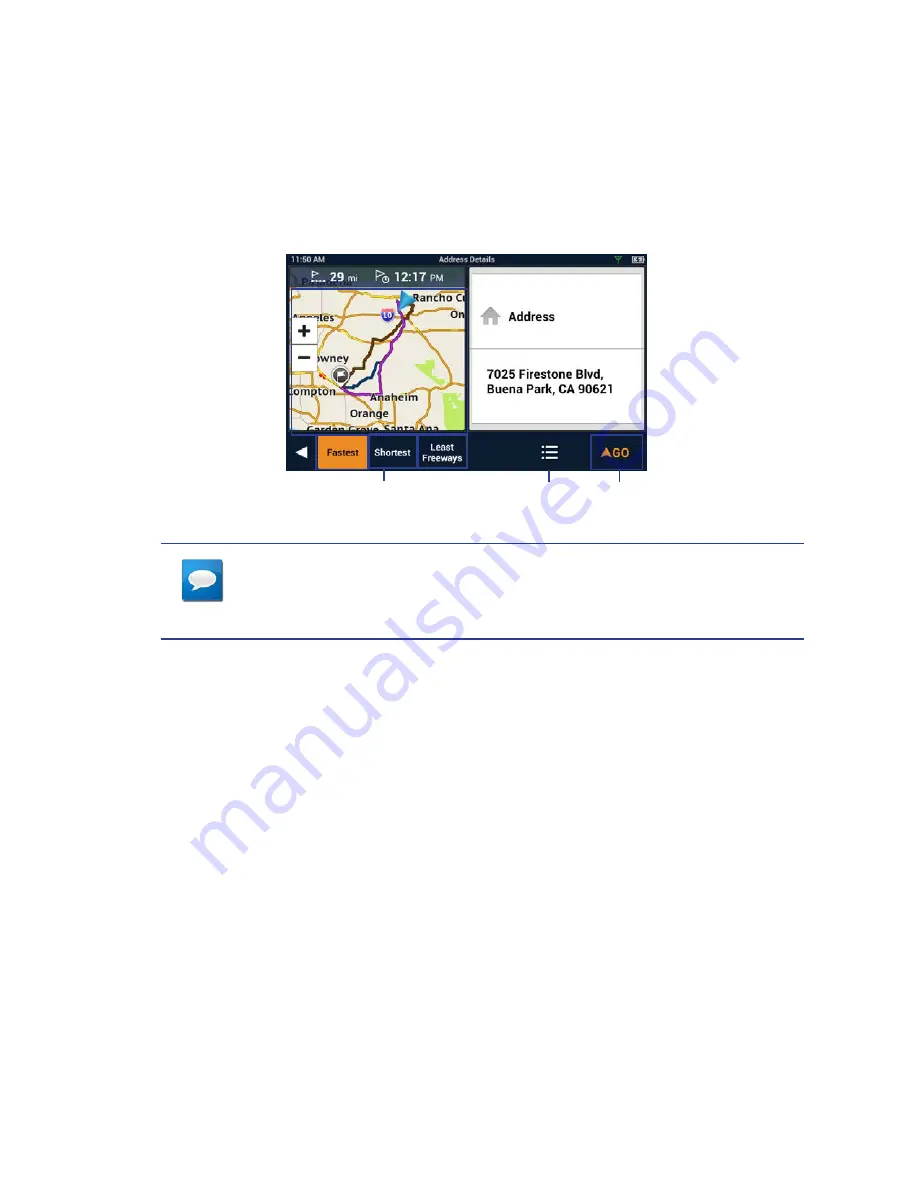
GO Screen
While creating a route, the GO screen lets you review and adjust it.
You can compare routing methods and view them on the map. You can see the distance to
the destination and the estimated time of arrival for the selected routing method. The routing
methods include Fastest, Shortest or Least Highways. As you select the routing method, the
highlighted route in the map area reflects the choice made.
NOTES
The distance and time calculations are based upon the location and
current time that the Go screen was accessed and do not update.
A
Route Info
Distance and estimated time of arrival based on selected
routing options.
B
Map View
Displays a map showing your current location, the
destination and the computed route. Use the zoom controls
to change the map scale and swipe over the map to change
its location.
C
Routing
Options
Select routing method between Fastest, Shortest or Least
Highways. The highlighted route on the map and the
computed arrival time are displayed according to this
selection.
D
Save
The route you are on can be saved to your Address Book
under the Trips tab to be accessed again.
E
GO
Create the route using the selected options..
F
Destination
Type and location of destination.
A
F
B
C
D
E






























