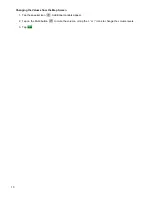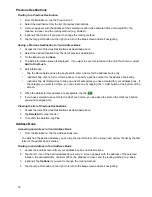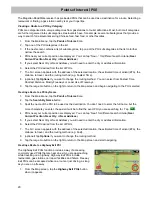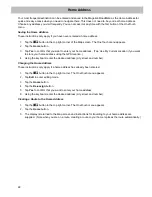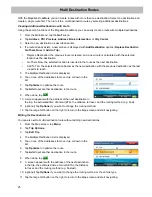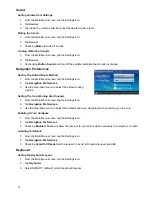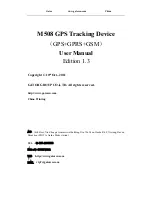27
Traffic
Glossary
RDS: Radio Data System. Infrastructure that broadcasts digital information on the FM band.
TMC: Traffic Message Channel, one of the types of information that a Radio Data System can broadcast.
Public TMC Service: In some countries, there is at least one TMC service provider that broadcasts Traffic
information free of charge. The Magellan RoadMate automatically receives public TMC services, whichever
country you are in. For the updated list of countries and providers, please, check www.magellanGPS.com.
Traffic Message: A message received by the Magellan RoadMate that contains the description of a Traffic event.
Traffic Event: An event liable to disturb the flow of traffic.
Traffic Incidents
When routing, if a traffic incident(s), slow traffic or stopped traffic
will delay your arrival, the traffic icon on the
Map
screen will
display the computed delay due to traffic in the red box below the
traffic icon. Across the top of the display is the banner for coupons
and offers that are available for Traffic Link users.
Avoiding a Traffic Incidents
When the traffic icon indicates a delay, you can select to avoid
any or all of the traffic incidents along your route.
1.
Tap on the red traffic icon while traveling on a route. A list of
traffic incidents, slow traffic and stopped traffic along your
route are displayed.
2.
Tap on the checkbox to the left of the traffic delay you want
to avoid.
3.
Tap
Avoid
.
4.
A comparison list of the time for the current route as well as the newly computed route are displayed. Tap
on
Current
or
New
to select which route you wish to use.
Tapping on the maneuver icon to the right of each line will display the Maneuver List for each route.
Tapping on the Map icon at the bottom of the display shows a graphical representation of the current vs.
the new route.
5.
The
Map
screen is displayed and routing instructions are provided for the route you selected.
Coupons and Offers
Along the top of the POI Search Results and the Map display you will see a banner that displays coupons and
offers from various merchants. (If during a search, the coupon will be pertinent to the category you are searching
on.)
Coupons From POI Searches
When you have the Traffic Link installed you can also get a coupon that applies to the POI search you are
performing. For example, while doing a POI search for a coffee shop you will get special offers from a coffee
shop merchant at the top of the search list results. Tap on the offer displayed to get additional information on the
offer.
Viewing a Coupon Offer
1.
Tap on the coupon banner.
2.
Information about the coupon is displayed.