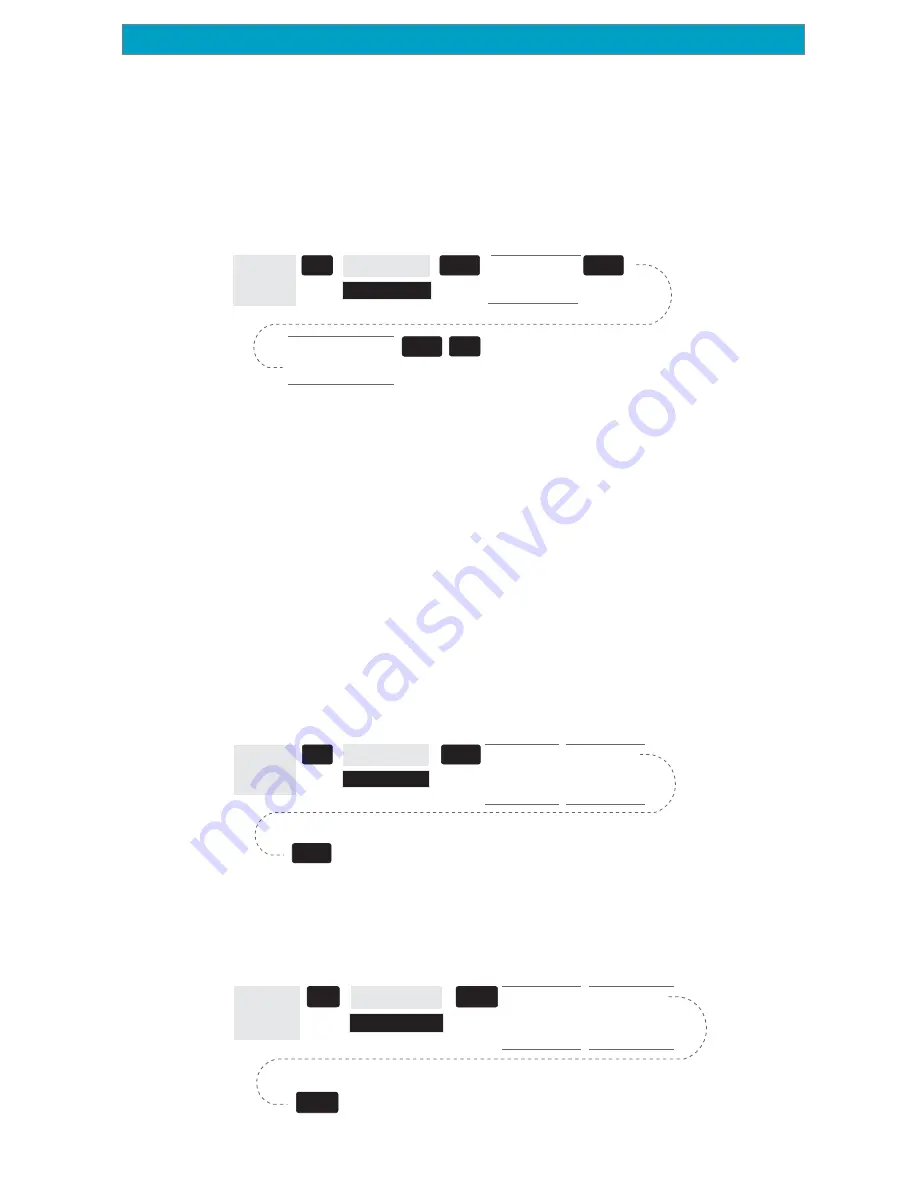
25
Magellan Meridian GPS Receiver
Reference
Customizing the Map Display
The Map screen can be customized for your individual needs and
requirements. You can select what is being displayed on the map as well
as what additional data will be presented at the bottom of the screen.
Customization is broken into two parts; what items are displayed on the
map and what data fields (if any) are displayed at the bottom of the
screen.
Selecting Map Items
Turning On/Off Display Waypoints
— Turns on or off the waypoints
on the Map screen. Default is On.
From
the MAP
Screen
MENU
Highlight
Map Setup
Use L/R
arrows to
select
“Display” tab
ENTER
Use U/D
arrows to
select
“Waypoints”
ENTER
Turning On/Off Track Lines
— As you move, your track history is
normally displayed on the map screen represented by a dashed line. This
function allows you to turn off or on these lines. Default is On.
From
the MAP
Screen
MENU
Highlight
Map Setup
Use L/R
arrows to
select
“Display” tab
ENTER
Use U/D
arrows to
select “Track
Lines”
ENTER
Setting the Map Detail —
The detail of the map can be set to highest,
high, medium, low or lowest. This changes the zoom level that different
map objects (cities, highways, labels, etc.) are displayed. If you have set
a zoom level and the display is too cluttered, set the map detail to a
lower level; conversely set it to a higher level to view more detail. The
default is Medium.
From
the MAP
Screen
MENU
NAV
Highlight
Map Setup
Use arrows to
highlight the
“Detail” field
Use arrows to select
the desired Map
Detail level
ENTER
ENTER
ENTER
Summary of Contents for Meridian Gold
Page 1: ......






























