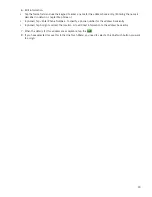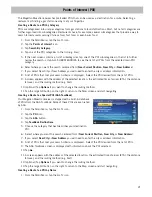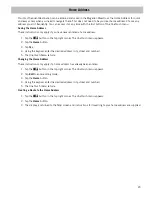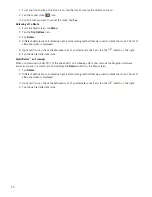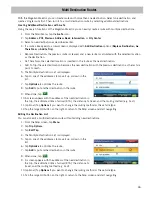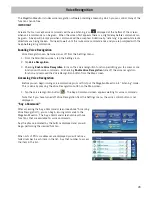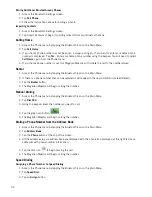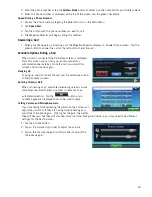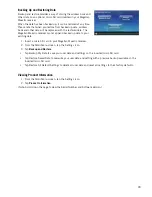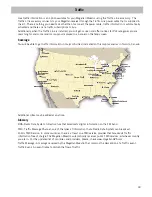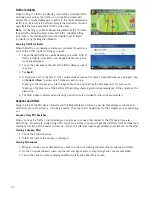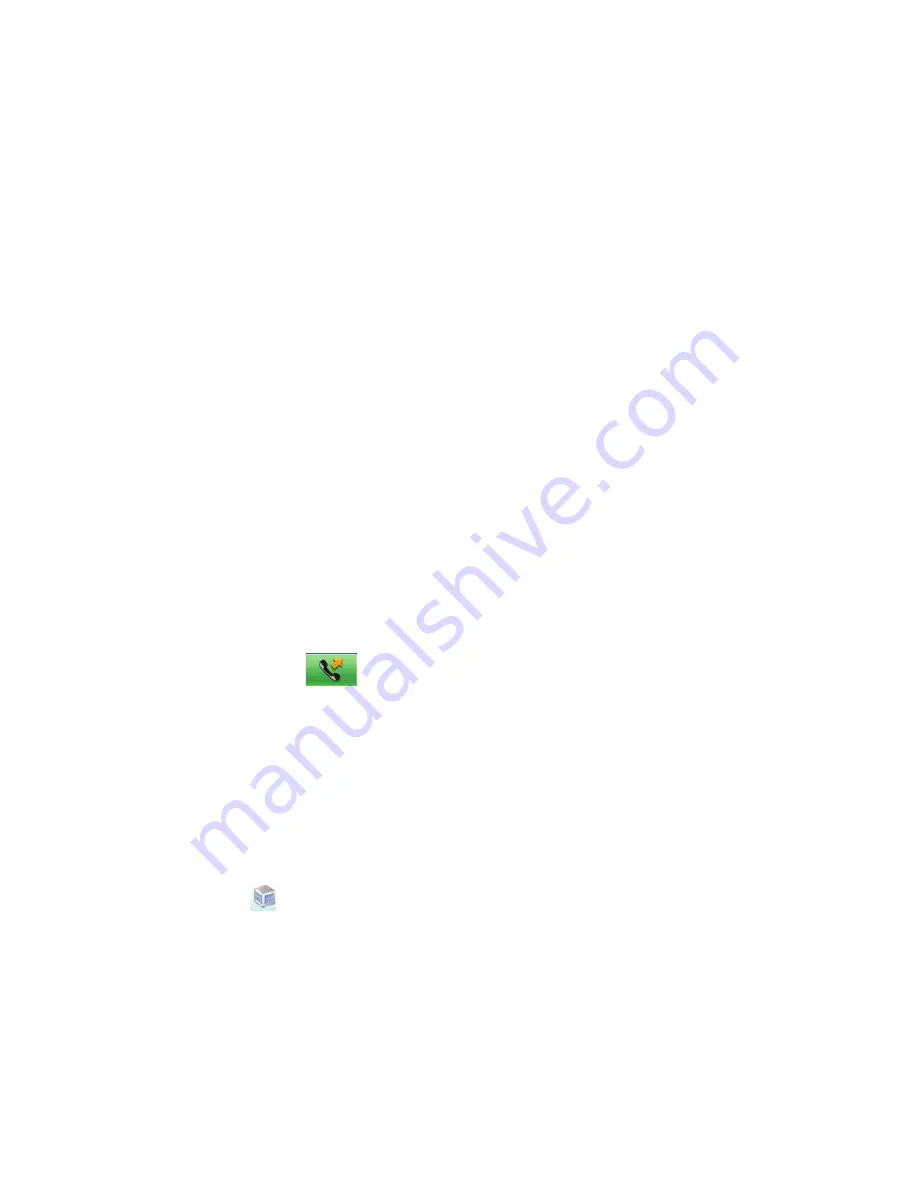
32
Pairing Additional Bluetooth-ready Phones
1. Access the Bluetooth Settings screen.
2. Tap
Pair Phone
.
3. Follow the instructions above for pairing a phone.
Importing Contacts
1. Access the Bluetooth Settings screen.
2. Tap Import Contacts to begin importing contacts from your Bluetooth phone.
Calling Home
1. Access the Phone menu by tapping the Bluetooth icon on the Main Menu.
2. Tap
Call Home
.
3. If your home phone number has not been set, a screen asking you if you want to enter your home phone
number is displayed. Tap
Yes
. Enter your home phone number using the keypad. You will need to select
Call Home
again from the Phone menu.
4. If your home phone number is set, the Magellan Maestro will initiate the call to the number stored.
Redial
1. Access the Phone menu by tapping the Bluetooth icon on the Main Menu.
2. If there is a phone number that can be redialed it will appear in the second button (marked Redial).
3. Tap the
Redial
button.
4. The Magellan Maestro will begin calling the number.
Manual Dialing
1. Access the Phone menu by tapping the Bluetooth icon on the Main Menu.
2. Tap
Dial Pad
.
3. Using the keypad, enter the number you want to call.
4. Tap the green call button.
5. The Magellan Maestro will begin calling the number.
Dialing a Phone Number from the Address Book
1. Access the Phone menu by tapping the Bluetooth icon on the Main Menu.
2. Tap
Address Book
.
3. Tap the
Phone
button at the top of the screen.
4. All the addresses in your address book are displayed with the phone icon displayed at the right for those
addresses with phone number information.
5. Tap the dial icon
to begin placing the call.
6. The Magellan Maestro will begin calling the number.
Speed Dialing
Assigning a Phone Number to Speed Dialing
1. Access the Phone menu by tapping the Bluetooth icon on the Main Menu.
2. Tap
Speed Dial
.
3. Tap an
Assign
button.