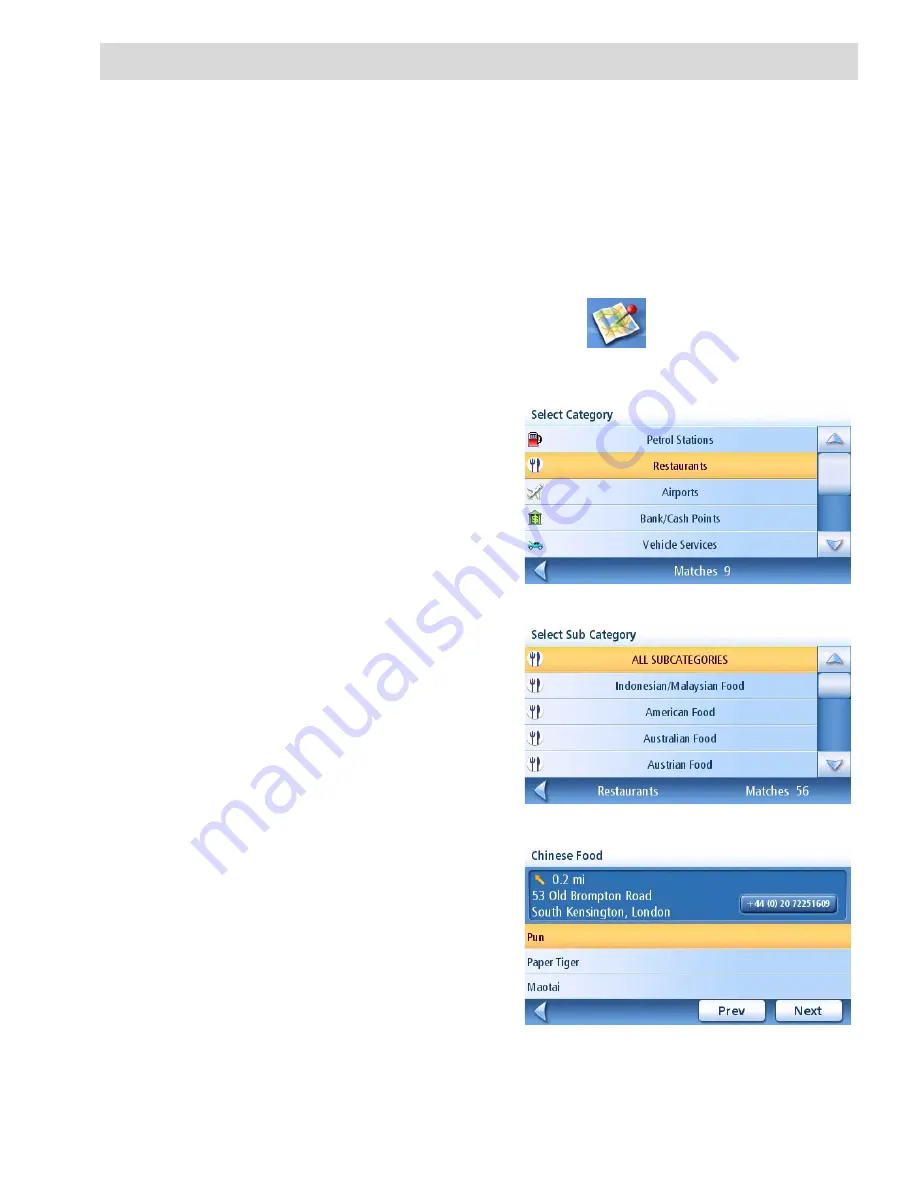
Points of Interest
27
Points of Interest (POI)
The Magellan Maestro has preloaded POIs that can be used as a destination for a route. Selecting a
restaurant or finding a petrol station nearby is as simple as tapping the screen!.
Categories and Subcategories
POIs are sorted into unique categories, with some of them being further sorted into subcategories.
Restaurants have, for example, 54 subcategories that provide a way to search for restaurants serving
Chinese food, fast food, or even Swiss food.
Creating a Route to a POI by Category
1.
From the
Main Menu
, tap the
Points of Interest
icon.
2.
Select
Search by Category
.
3.
Use the scroll bars to view the categories
and tap on the desired category name.
4.
If a subcategory is displayed, use the scroll
bars to view the subcategories and tap on
the desired sub category name. Select ALL
SUB CATEGORIES if you are unsure which
subcategory best suits your needs.
5.
Select the search criteria:
Near Current
Position
,
Near a Town
(requires entering a
town name) or
Near Address
(requires
entering an address).
6.
The top portion of the display shows
detailed information about the highlighted
POI in the list. The arrow and distance
indicates the direction and distance in a
straight line from your current position to
the POI.
Use the Prev and Next buttons to step up
and down the list of POIs that were found.
Tap on the POI name to continue.
7.
Select the route method and tap on the
orange
Calculate Route
button to begin.
Category List
Sub Category List
Chinese restaurants Near Current Position






























