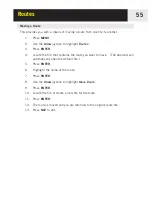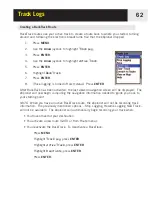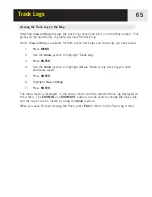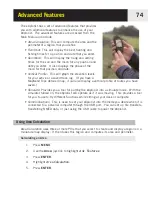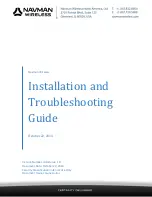Track Logs
60
Starting a New Active Track Log
Before you can start a new active track log, you need to stop the one that is presently
recording.
1.
Press
MENU
.
2.
Use the
Arrow
joystick to highlight
Track Log
.
3.
Press
ENTER
.
4.
Use the
Arrow
joystick to highlight
Active Track
.
5.
Press
ENTER
.
6.
Highlight
Stop Logging
. (If
Resume Logging
is displayed, the Track Log has
already been stopped. Go to step 10.)
7.
Press
ENTER
.
8.
Use the
Arrow
joystick to highlight
Active Track
.
9.
Press
ENTER
.
10. Highlight
New Track
.
11. Press
ENTER
.