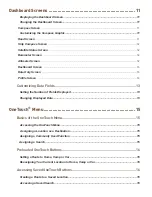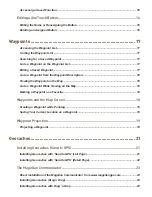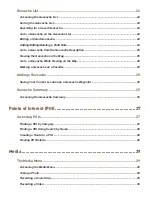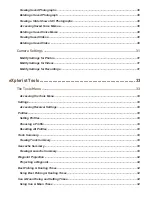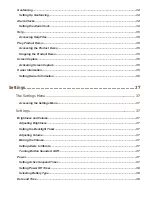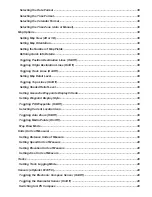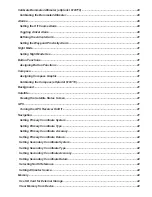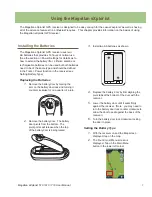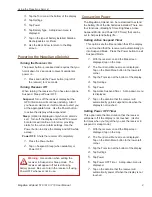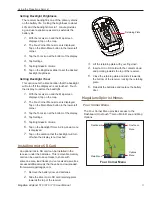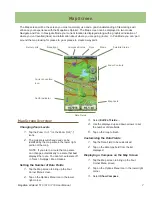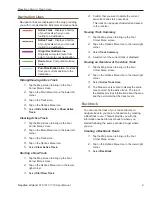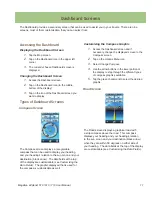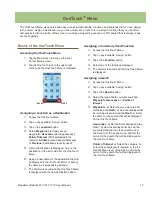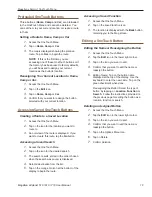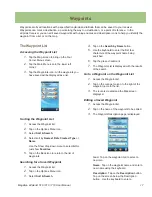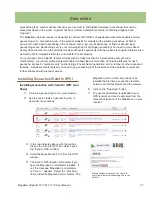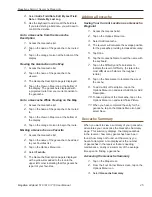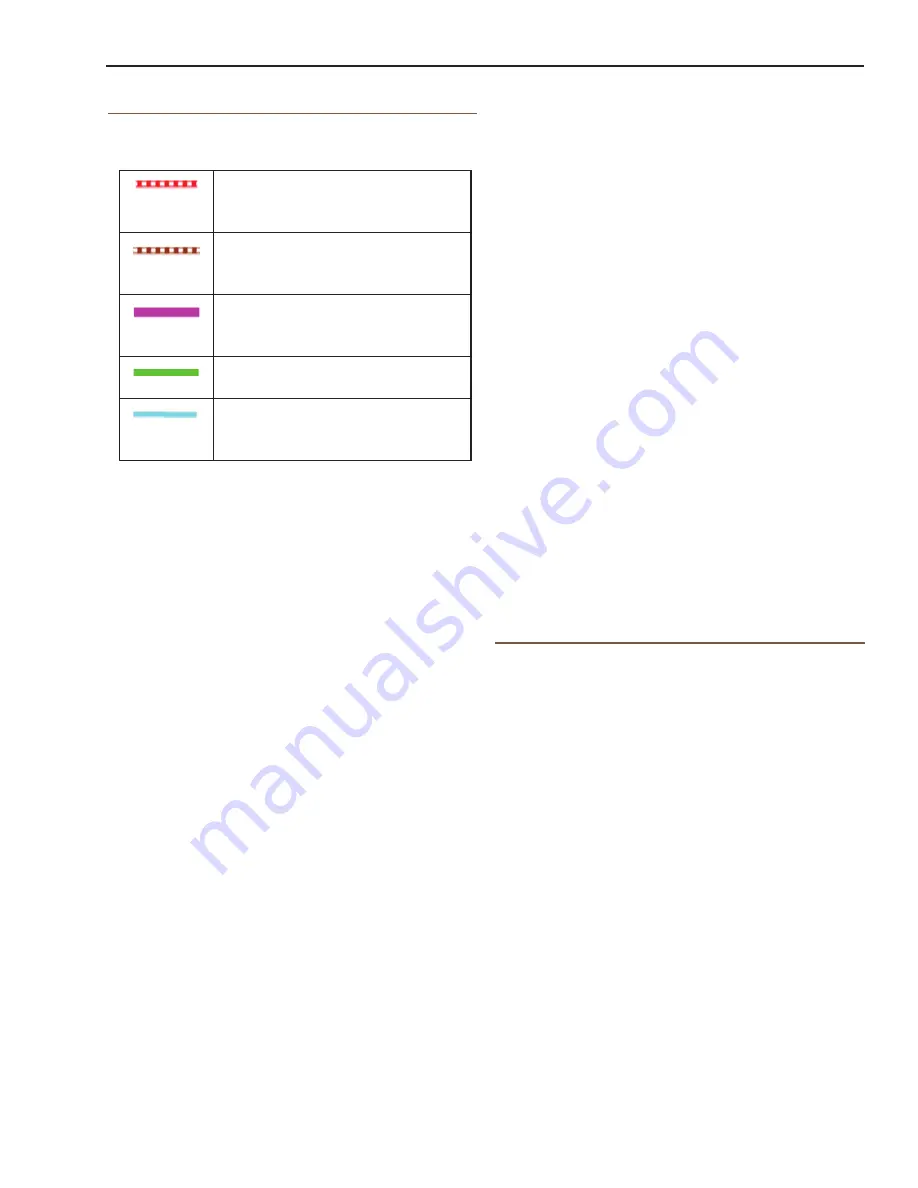
Magellan eXplorist Map Screen
Magellan eXplorist 510 / 610 / 710 User Manual
8
4.
Confirm that you want to delete the current
active track and start a new track.
This track can be paused/restarted and saved
to the receiver.
Viewing Track Summary
1.
Tap the Map screen to bring up the Four
Corner Menu screen.
2.
Tap on the Options Menu icon in the lower right
corner.
3.
Select
Track Summary
.
4.
A summary of the current track is displayed.
Viewing an Overview of the Active Track
1.
Tap the Map screen to bring up the Four
Corner Menu screen.
2.
Tap on the Options Menu icon in the lower right
corner.
3.
Select
Active Track Area
.
4.
The Map screen is scaled to display the entire
area covered by the active track. The top of
the display provides information about the area
and the perimeter that the track covers.
Backtrack
You can use the track of your current travels to
navigate back to your point of departure by creating
a Backtrack route. This will provide you with the
information needed to travel back to where you
started following the same path used to get where
you are.
Creating a Backtrack Route
1.
Tap the Map screen to bring up the Four
Corner Menu screen.
2.
Tap on the Options Menu icon in the lower right
corner.
3.
Select
Backtrack
.
Navigation Lines
Navigation lines are displayed on the map providing
you with route destination indicators and active track.
Active Track.
Displays a history
of your travels when you are
routing to a destination.
Active Track.
Displays a history
of your travels when you are
not
routing to a destination.
Origin Destination Line.
Originally computed route from
point of origin to your destination.
Route Line.
Computed multi-leg
route.
Point Destination Line.
Guidance
from your current position to the
destination.
Hiding/Showing Active Track
1.
Tap the Map screen to bring up the Four
Corner Menu screen.
2.
Tap on the Main Menu icon in the lower left
corner.
3.
Tap on the Tracks icon.
4.
Tap on the Options Menu icon.
5.
Select
Hide Active Track
or
Show Active
Track
.
Clearing Active Track
1.
Tap the Map screen to bring up the Four
Corner Menu screen.
2.
Tap on the Main Menu icon in the lower left
corner.
3.
Tap on the Tracks icon.
4.
Tap on the Options Menu icon.
5.
Select
Clear Active Track.
Starting a New Track
1.
Tap the Map screen to bring up the Four
Corner Menu screen.
2.
Tap on the Options Menu icon in the lower
right corner.
3.
Select
Start New Track
.