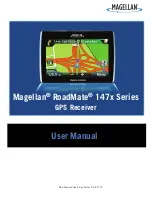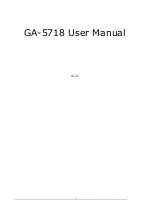Adding a Field Note to a Trip .......................................................................... 10
Quickly Accessing Map Settings ..................................................................... 10
Quickly Access All Settings .............................................................................. 10
Returning to the Trip Start Point (Backtrack) ............................................... 10
Saving the Trip .................................................................................................... 11
Assigning a Name to a Trip .............................................................................. 11
Viewing the Waypoint Details for the Trip ................................................... 11
Viewing an Overview of the Trip .................................................................... 11
Deleting the Trip ................................................................................................ 12
PLAN TRIP ...................................................................................... 12
Planning a Hunting Trip ................................................................................... 12
MY TRIPS ......................................................................................... 13
Selecting a Trip ................................................................................................... 13
Changing the Trip Name .................................................................................. 13
Viewing the Waypoint Details for the Trip ................................................... 14
Accessing the Trip .............................................................................................. 14
Going to the Start of a Planned Trip .............................................................. 14
Adding an Existing Waypoint to the Beginning of Planned Trip ............ 14
Hiking ............................................................ 15
TRACK ME ...................................................................................... 15
Turning Track Lines On / Off ........................................................................... 15
Marking your Location ...................................................................................... 15
Marking a Location on the Map ...................................................................... 16
Returning the Cursor to your Current Location ........................................... 16
Waypoint Icon Types Available....................................................................... 16
Getting Information on your Location .......................................................... 17
Getting Quick Information on your Location ............................................... 17
Changing Views ................................................................................................. 17