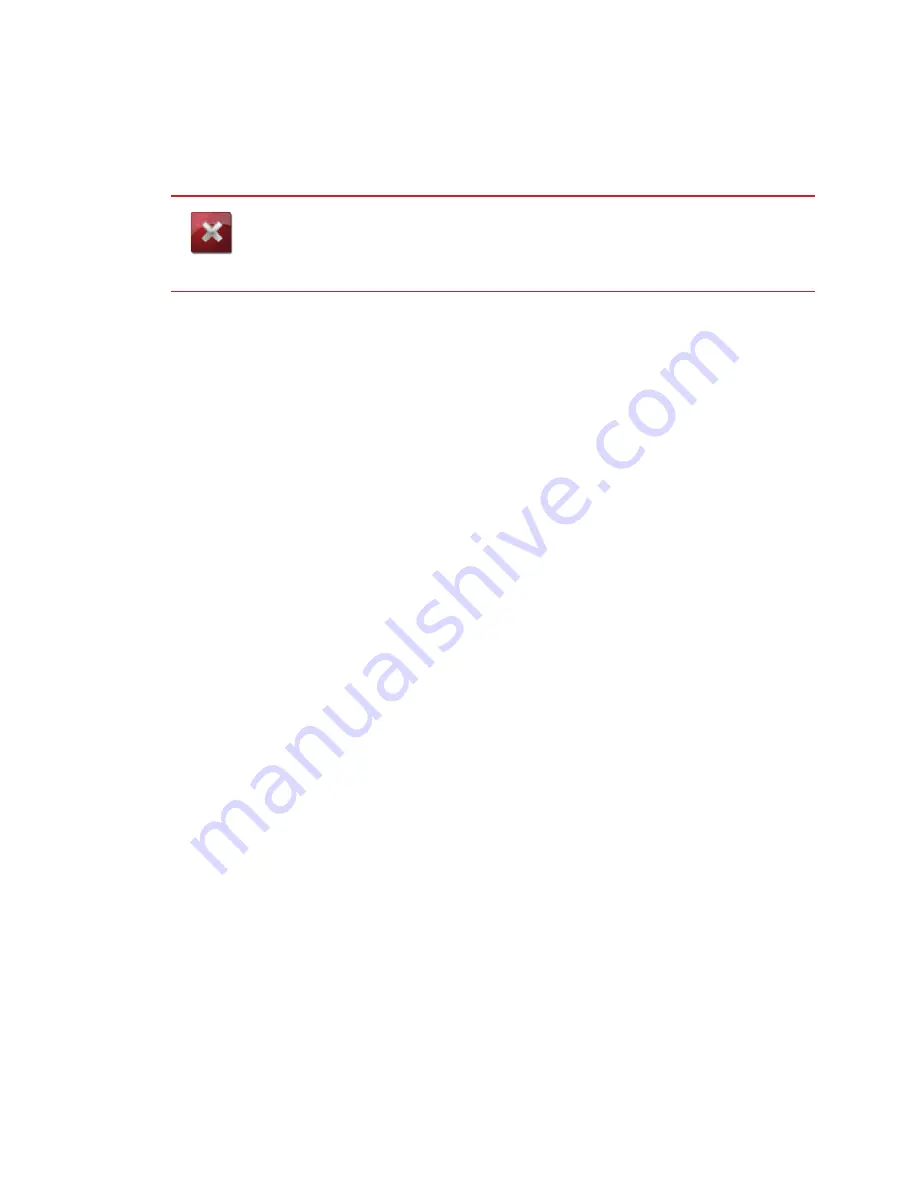
20
www.magellangps.com
Deleting the Trip
1. While viewing the TRIP DETAILS screen, press the MENU button.
2. Highlight DELETE TRIP and press ENTER.
3. Confirm : Highlight DELETE and press ENTER to confirm the deletion.
WARNING
Deleting a trip also deletes any waypoints that were created during
the trip.
PLAN TRIP
PLAN TRIP is used when you want to create a trip that can be used to navigate on. Multiple points
can be created and used to define the trip you are planning. For example you may use Plan Trip to
map out an area using waypoints that you marked during a previous hiking trip.
Planning a Hiking Trip
1. Select HIKE from the Main Menu.
2. Select PLAN TRIP.
There are three options that can be used to add points to the trip.
•
ENTER COORDINATES. After selecting this option you will be presented with a
Coordinates Entry screen. Highlight the coordinate to change and press ENTER.
Use the joystick to change the values in the coordinate. Press ENTER when done
with each coordinate. Select the green check mark at the bottom of the screen to
confirm the entered position. Next select the waypoint category and an icon for
this point
•
DROP PINS ON THE MAP. Use the joystick to scroll around the map. When you
come to a point you want to add, press ENTER. Next select the waypoint category
and an icon for this point. You can continue adding points to the trip by dropping
additional pins. When you are done adding points, press MENU and select
CONTINUE EDITING TRIP.
•
SEARCH. Selecting SEARCH brings up a submenu with WAYPOINTS (waypoints
you saved during TRACK ME trips), POINTS OF INTEREST (access waypoints that
have been preloaded for important points of interest) and GMU AREAS (select a
GMU areas and add a point to the GMU boundary).
3. When you are done planning your trip, select Menu, and choose from the options to
Begin Trip, Save Trip, Continue Creating Trip, or Discard Changes.
4. When saving your trip use the keyboard to enter a custom name for the trip.



























