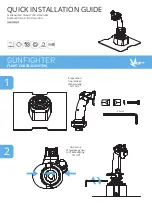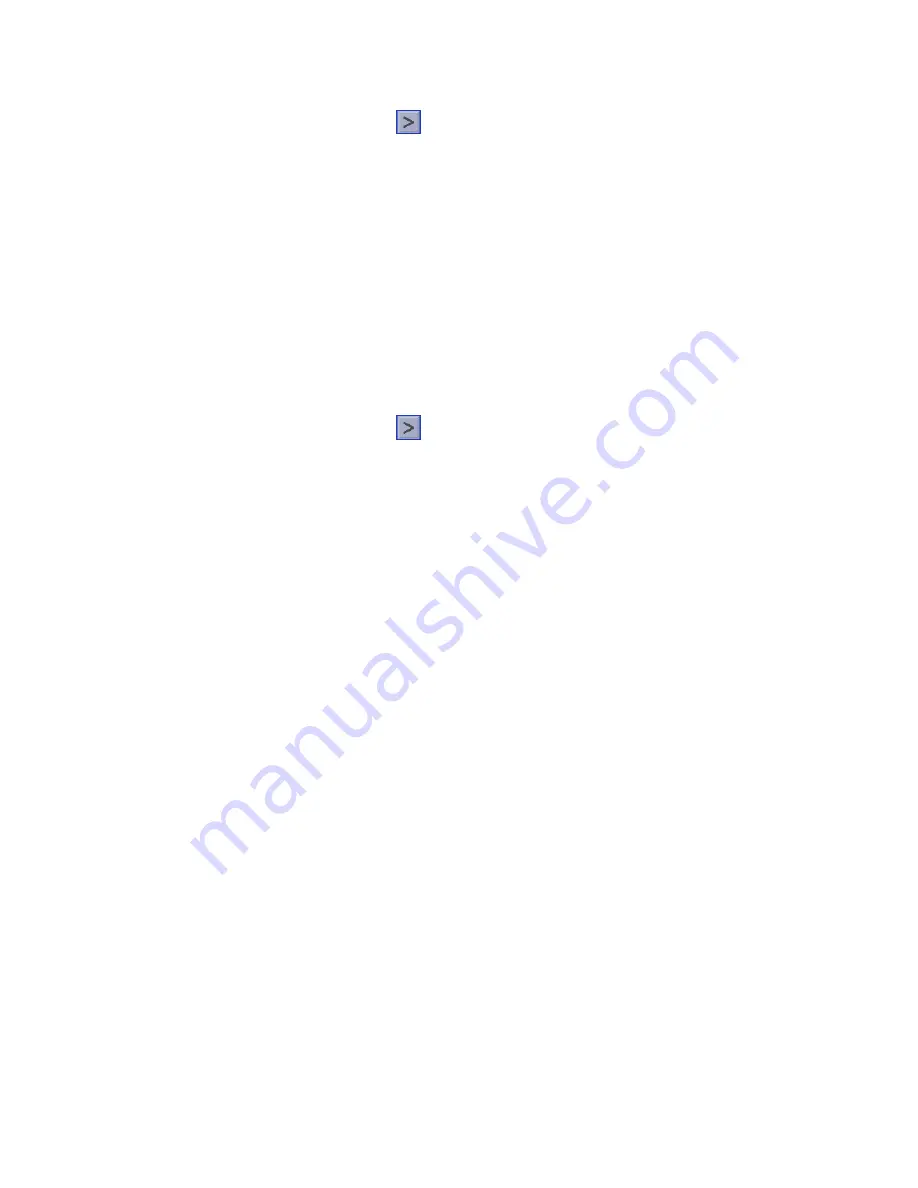
Using the Trip Planner
25
Deleting a multiple destination trip
1.
From the Main Menu, select
to go to page 2 of the Menu.
2.
Select
Trip Planner
.
3.
Select
Delete, Rename
.
4.
Select
Delete
.
5.
Select the Trip to be deleted from the list of saved trips.
6.
Confirm the deletion by pressing on
Yes
.
Renaming a multiple destination trip
1.
From the Main Menu, select
to go to page 2 of the Menu.
2.
Select
Trip Planner
.
3.
Select
Delete, Rename
.
4.
Select
Rename
.
5.
Select the Trip to be deleted from the list of saved trips.
6.
Using the keypad, enter a new name for the trip. Select
OK
when done.